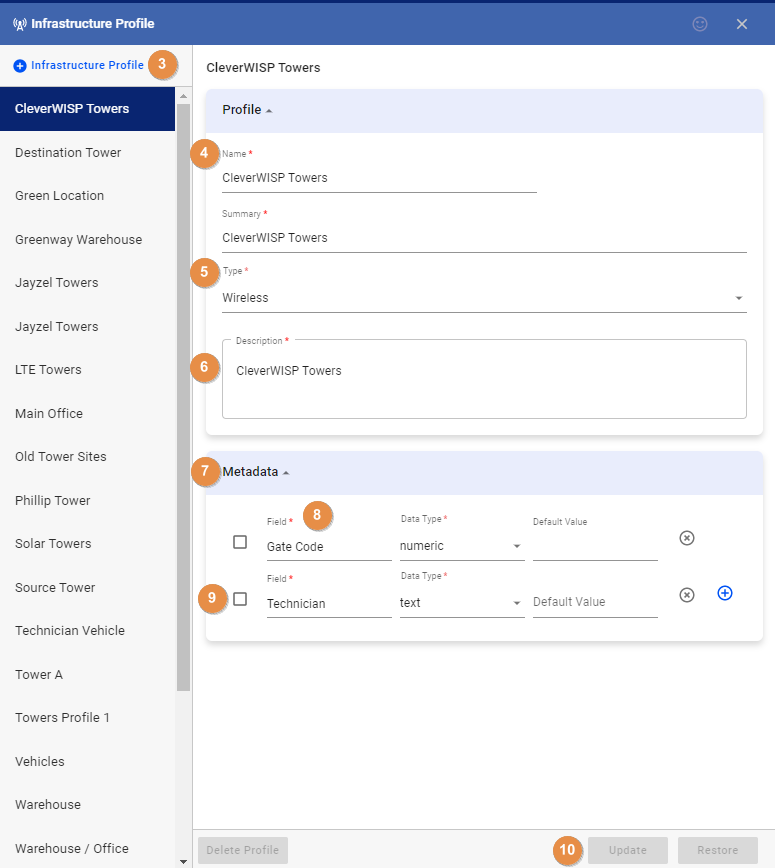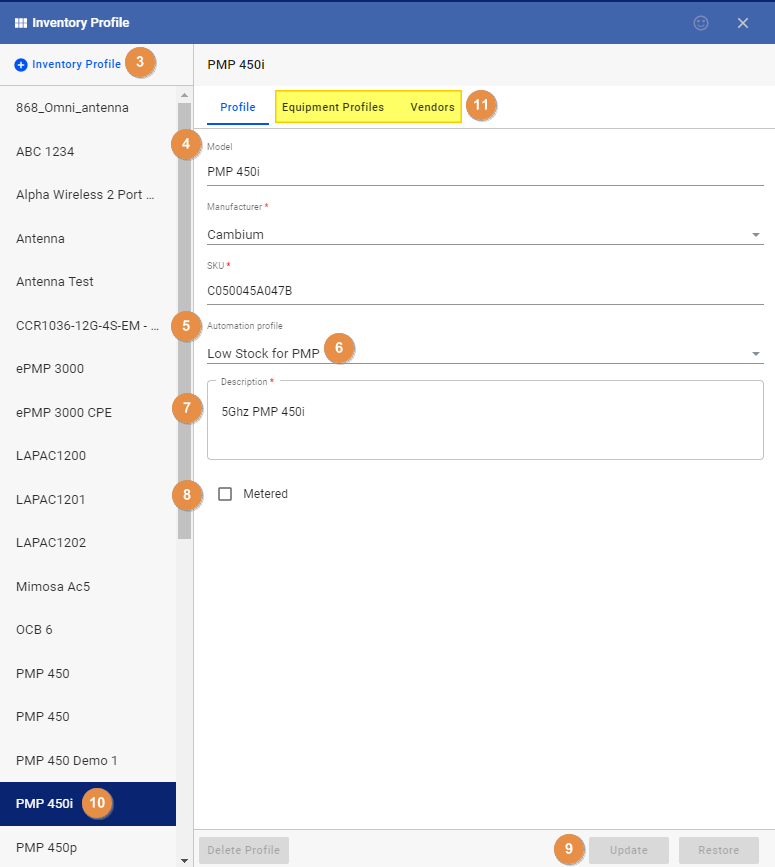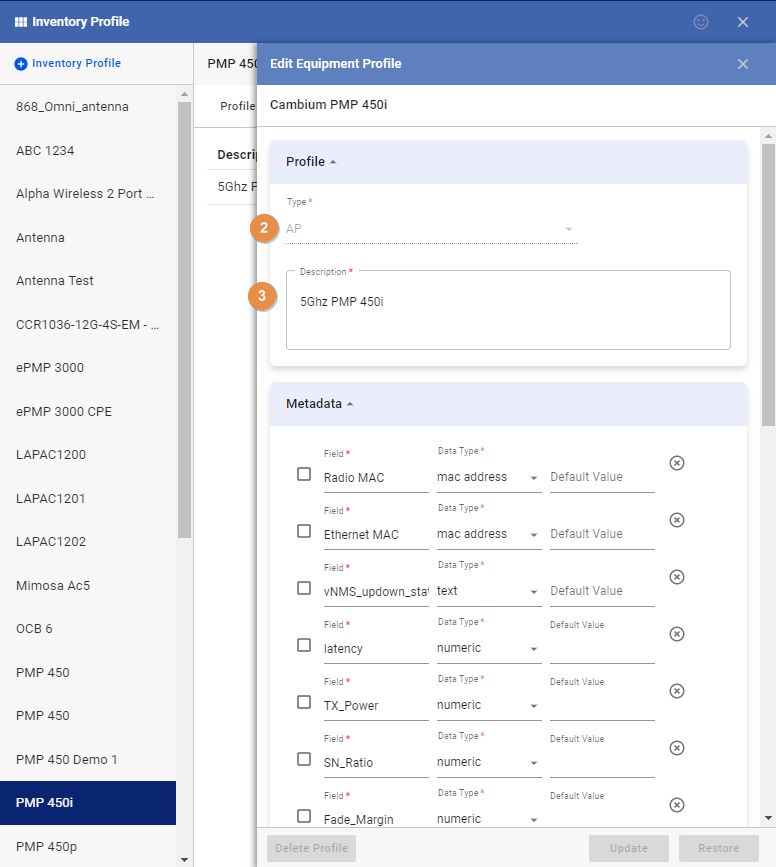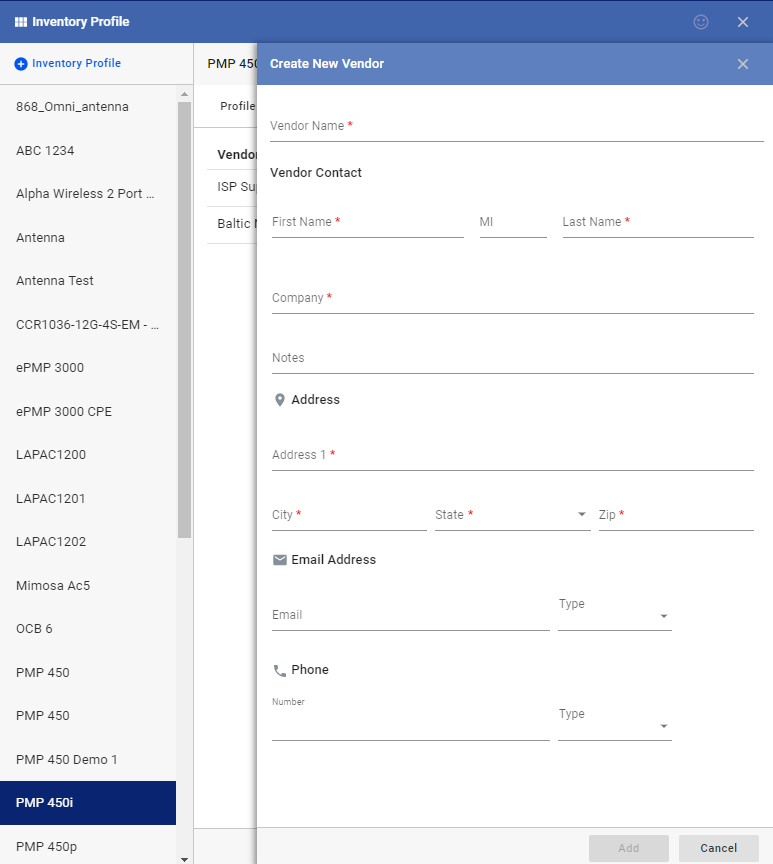*Note:* This feature is temporarily unavailable in the software. We are working on re-enabling it and will update this documentation once it’s restored.
To add a brand new site, tower, or equipment in the Infrastructure Resource Management or the IRM, you must first add a profile or template. These profiles simplify the process of adding new infrastructures and equipment, as well as collecting the metadata that provides critical information about your network.
To add an infrastructure profile:
-
-
- Go to the
Menu. - Select the
Equipment tab, and click onInfrastructure Profile. - Click on the
+plus sign to add a new infrastructure profile. - Enter a name and summary.
- Select the type for your infrastructure.
Suppose the infrastructure is a Wireless tower, select Wireless. If it is an office or a storage unit, then you can select the Warehouse type. - Enter a description.
- The metadata section allows you to create custom fields for collecting data about your infrastructure or equipment.
For example, you want to put the name of the technician in charge of tower maintenance, the gate code, and phone numbers to call in case of an emergency. - To add metadata
- Click on the first field, and then add a label.
- In the next field, to the right, click on the dropdown.
- Select a data type – determine if you’re using the field to collect a text, a number, an integer, or a Boolean (containing a true or false statement.)
- In the last field, you can leave it blank or enter a default or sample value to show your users what to collect.
- Add or remove metadata fields by clicking on either plus or x-button.
- To mark metadata as required, toggle the checkbox before the first field.
- Click on the
Add / Updatebutton when you’re done.
- Go to the
-
Next, to create a profile for a device, go to the menu.
Before we continue, let me explain the two parts of a device record in VISP. A device record is composed of an inventory profile and an equipment profile. The inventory profile stores data like the model, manufacturer, and SKU. The equipment profile contains the device’s metadata and equipment type. [If you want to closely track a particular device record, from the time it is purchased from a vendor until it gets to your inventory, and then deployed to your customers, then the serial number of the device is required. You can enter batch or order numbers, IP addresses, or MAC addresses instead of serial numbers, if you’re not closely tracking the inventory records.]
-
-
- Click on the
Equipment tab - Select
Inventory profile. - Click on the
+plus sign to add a new inventory profile. - Add the Model, Manufacturer, SKU, or Stock Keeping Unit of the device.
- If you want to get notified when your stocks are low, you can create or set up an automation profile. Here are the steps:
- Click on the dropdown and select
Add New. - Add a description for your profile.
- Set a limit on how low your stocks can go before the notification goes out.
- In the Low Stock action field, two options are available – to order new stocks or to simply send a notification to specific users. The order option will be explained in a separate video. For now, we’ll select notify.
- Select a preferred Vendor for this order.
- And choose a User that will get the notification.
- The automation profile type gives you an idea of whether this automation is based on your reorder level (stock), a calculated rate based on a specific metric, or both. If you’re only reordering when your stocks go below a certain level, then you can select Stock from the dropdown.
Saveyour work when done.
- Click on the dropdown and select
- Select the automation profile from the dropdown.
- Next, add a description for this device.
- Toggle metered if the item or device you are creating a profile for can be measured and sold in meters.
- Click on
Add / Updatewhen you’re done. - After you add the inventory profile, check if the equipment appears on your list of available profiles.
- Click on the profile
- You will find two new tabs – one for the Equipment Profiles and another tab for the Vendors.
- Click on the
-
Now, select the Equipment Profiles tab.
-
-
- Click on
Create Equipment Profile. - Select the equipment type – determine whether the device is going to be used as an AP, a CPE, PtP, PMP, or a router.
- Add a description for the device.
- Click on
-
The metadata section allows you to create custom fields for collecting data about your equipment.
-
-
- Click on the plus sign to add more fields, or click on the X to remove fields.
- To mark metadata as required, toggle this checkbox.
- Click on
Add / Updatewhen you’re done.
-
To select or create a vendor profile for the equipment you are adding, click on the Vendors tab.
-
-
- To add an existing Vendor, click the Add Vendor link and select one from the list.
- Click on Create Vendor to create a new profile.
- Add the contact information for your vendor.
- Fields with a red asterisk are required.
- Click on
Addwhen you’re done.
-
You have successfully added the necessary profiles for your sites, towers, equipment, and vendors.
Watch our next video for the process of adding new infrastructures and devices.
For more information about this and all other features in VISP, reach out to your VISP Client Success Team today.