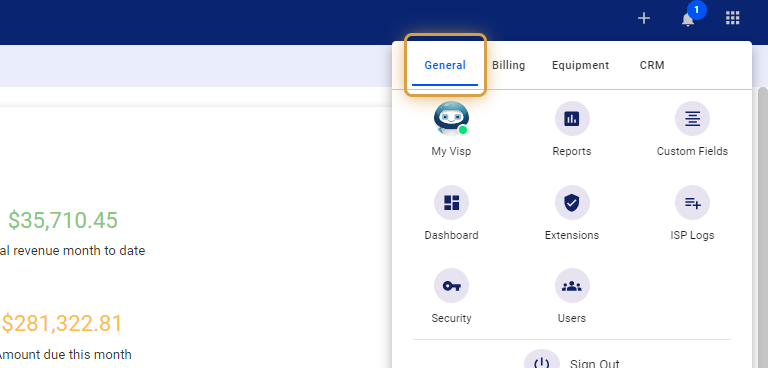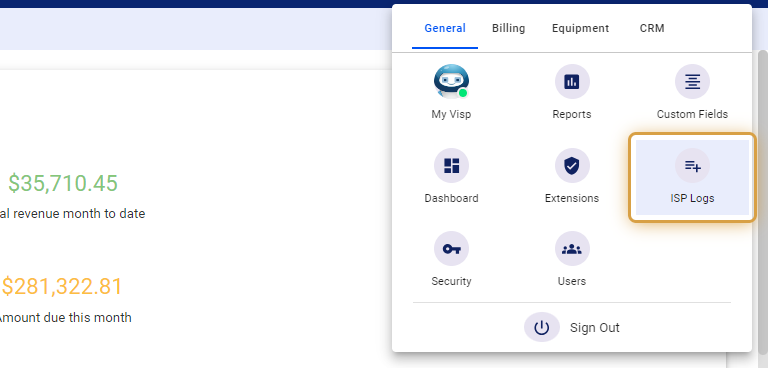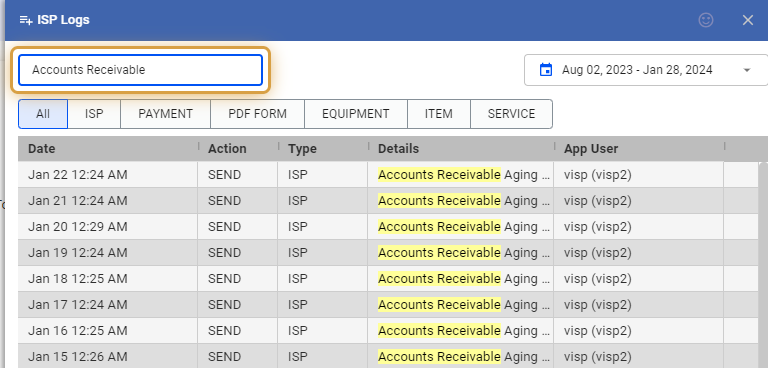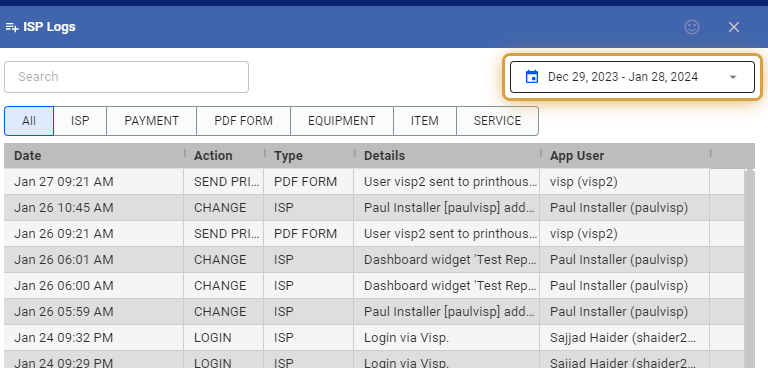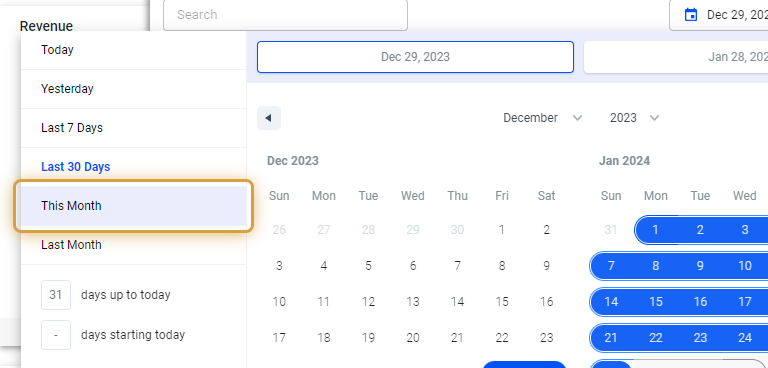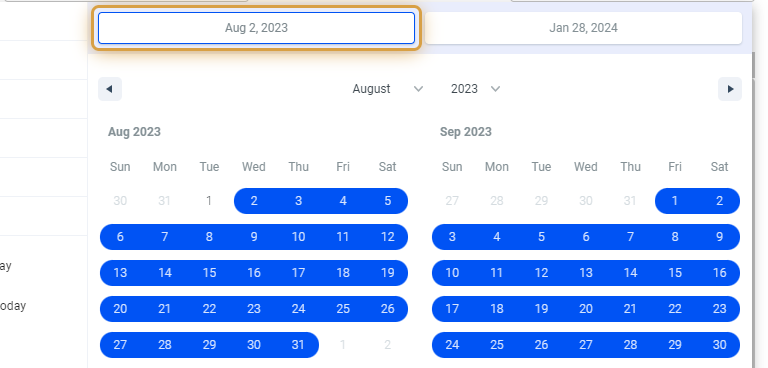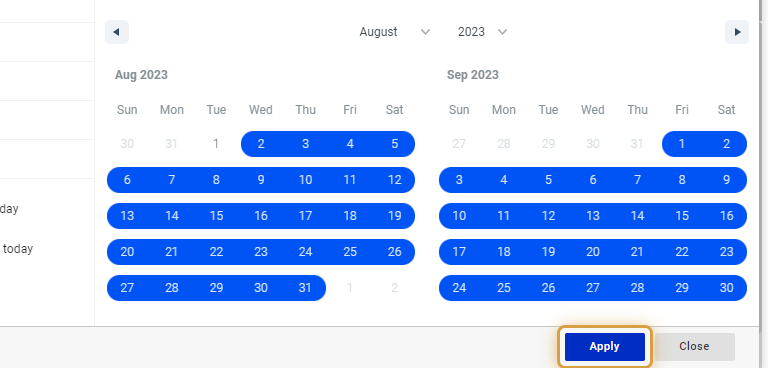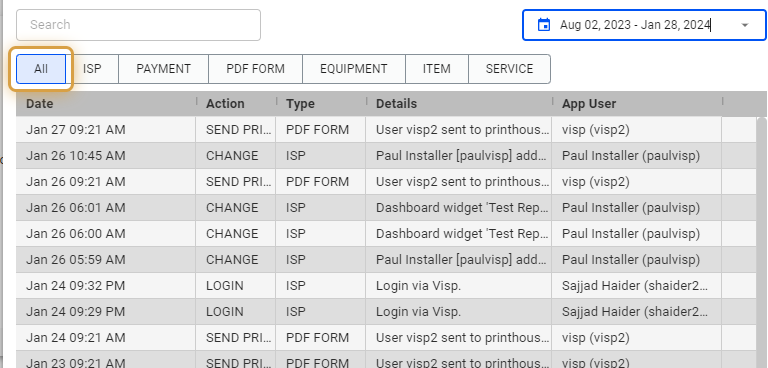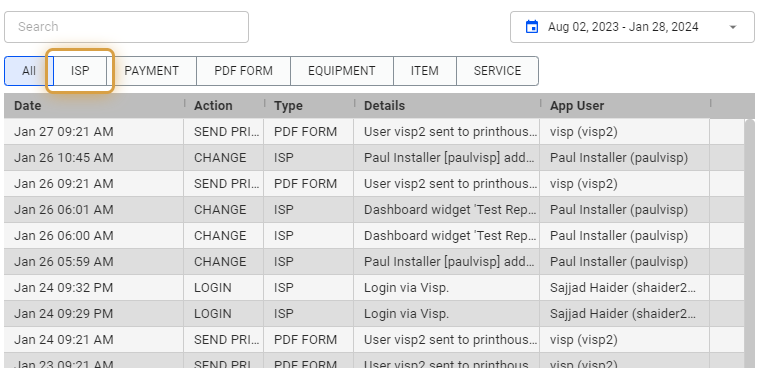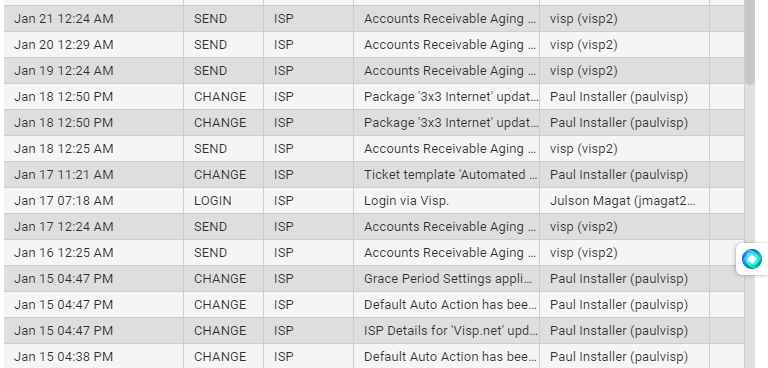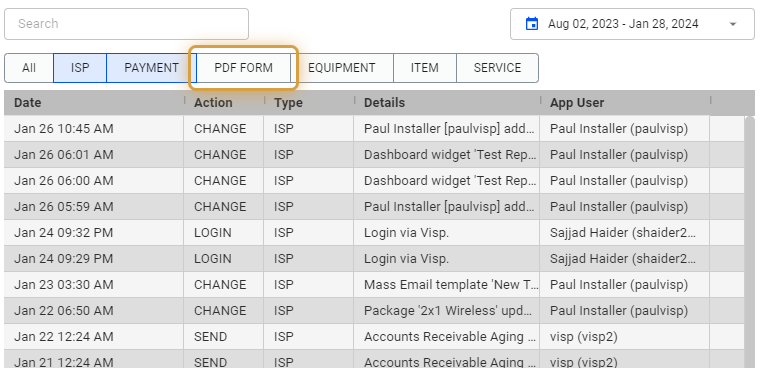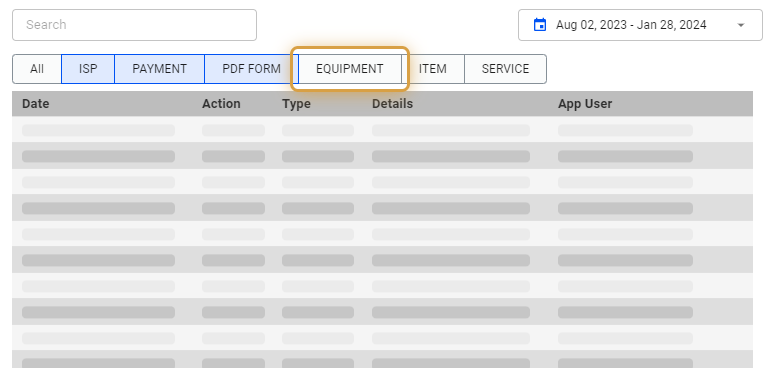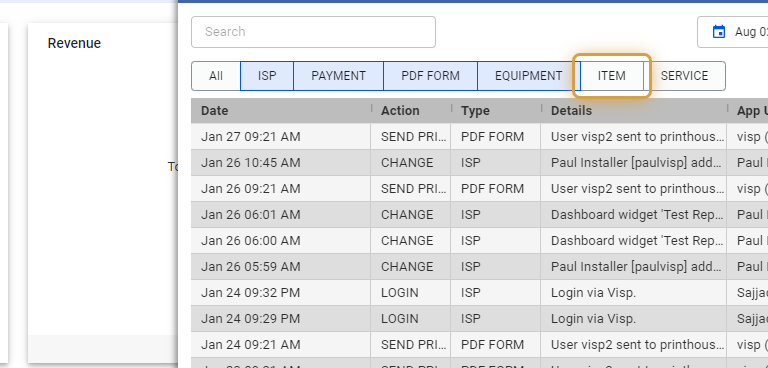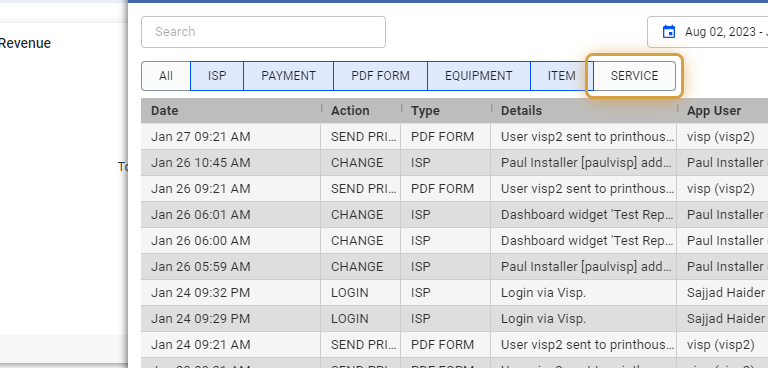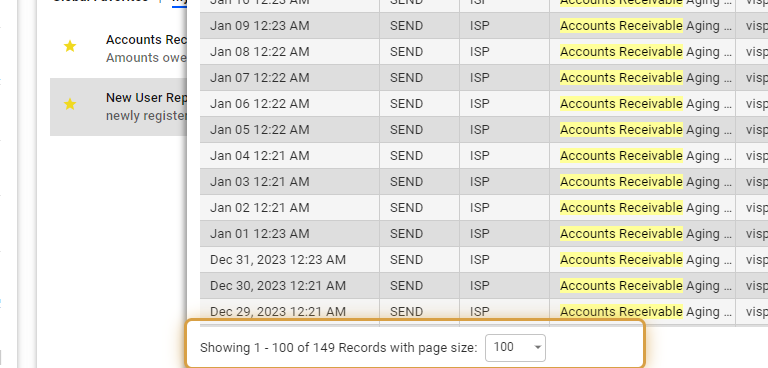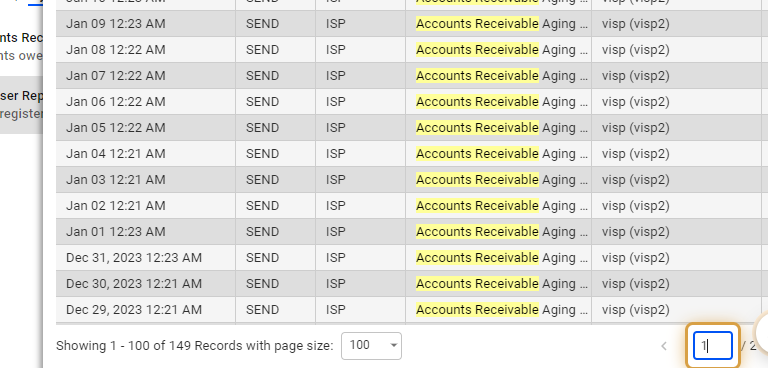- The ISP log section serves as a historical audit trail within the system, allowing for the search and review of specific changes based on user actions.
- Features include:
- A search bar for pinpointing specific details within the log.
- A date range filter to narrow down the search results for a particular period.
- Tabs that provide access to additional documents such as ISP payment, PDFs, and lists of equipment, items, and services related to the ISP.
- A display table that chronicles the date, action, type, extra details, and the identity of the user who made each change.
- Key Insights:
- The log focuses on system changes and does not contain personal customer or subscriber information.
- The ability to search and filter by date range is designed to facilitate user oversight and accountability.
- The inclusion of related documents like payment PDFs and equipment lists adds context to the changes logged.
1. Click the nine-dot menu in the upper right corner to open the Visp Admin Page.
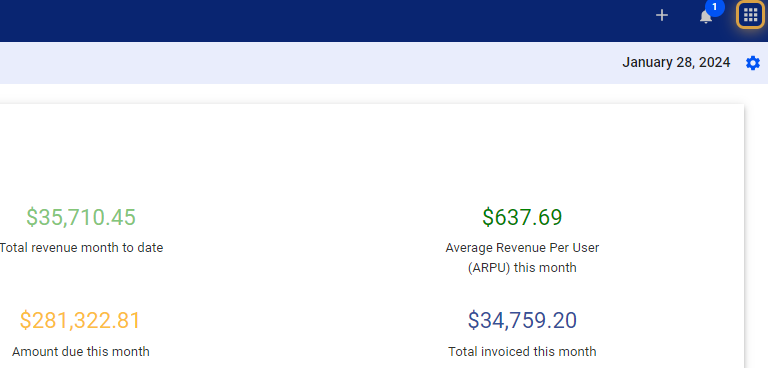
2. Click on General
3. Select ISP Logs
4. Use the search bar to look for information.
5. Click on the date picker to set a date range.
6. Use the date presets or filters and select quick ranges.
7. You may also set a time period between two dates.
8. Apply your changes.
9. Filter the data based on the available options.
10. With ISP view, you can view data that reflects recent updates made in the ISP’s settings or instance.
11. The Payment section displays recent transaction details for the ISB instance.
12. The PDF form displays any generated PDF documents within the system.
13. Recent equipment updates are displayed on the panel.
14. Updates to the items manager or individual billed items will be displayed here.
15. Changes to Services included in packages or added to a subscriber account are displayed here.
16. Beneath the list, you will find an option to adjust the displayed number of records per page using a dropdown menu.
17. You can easily navigate through pages here.
💡 For more information about this and all other features in Visp, reach out to your Visp Client Success Team today.
Phone: 541-955-6900Email: success@visp.net
Open a ticket via www.visp.net/ticket