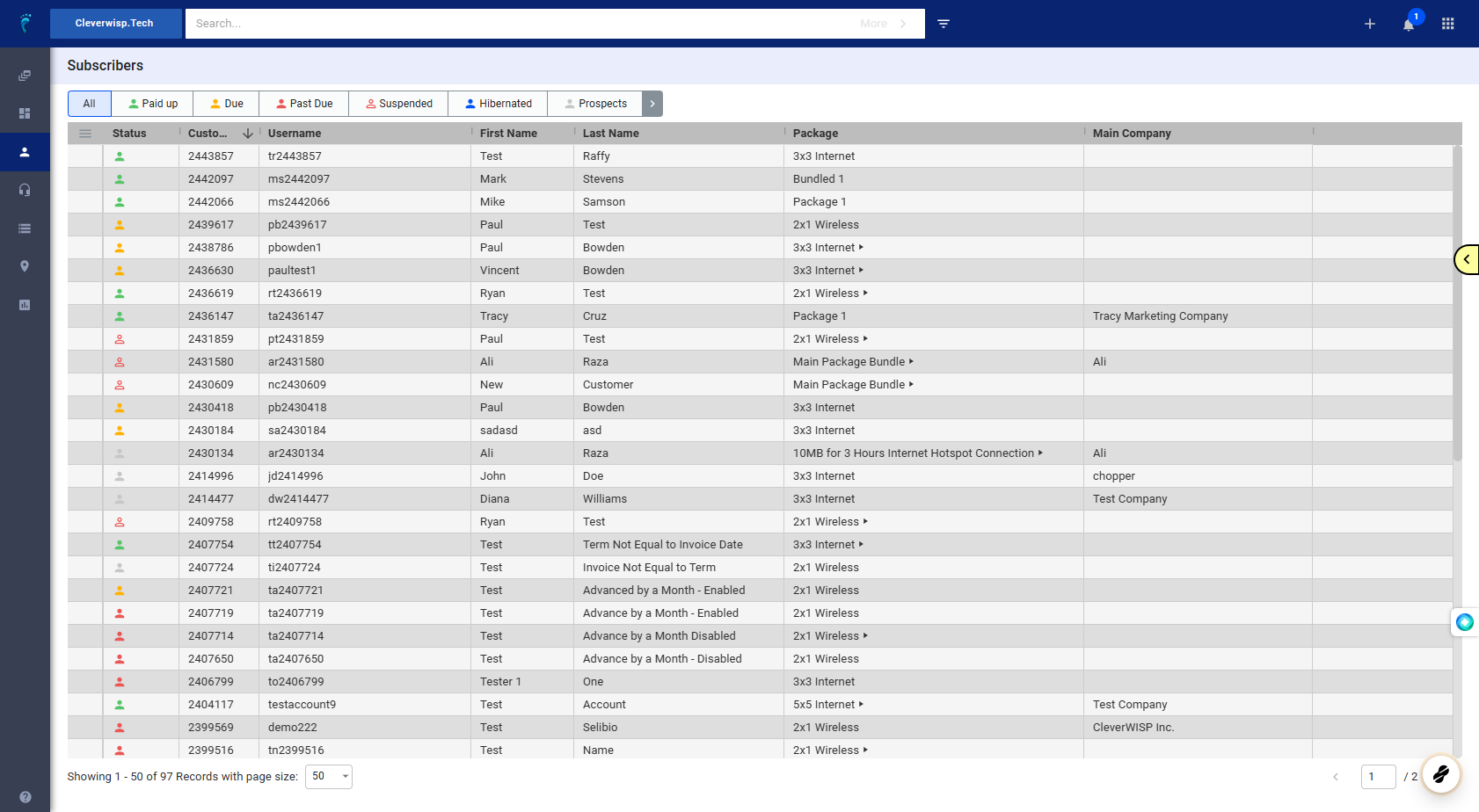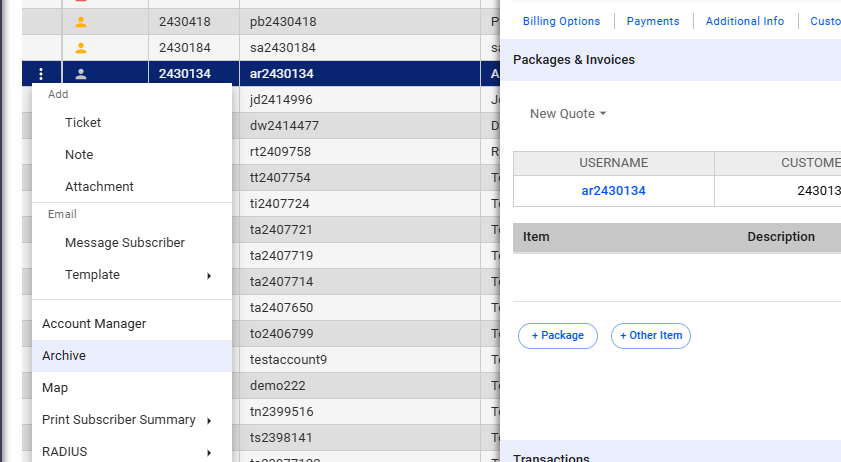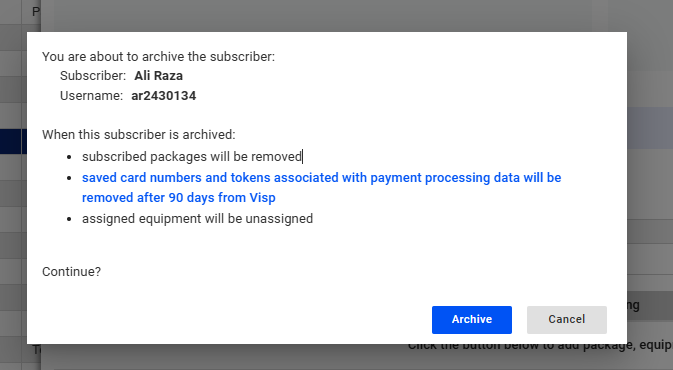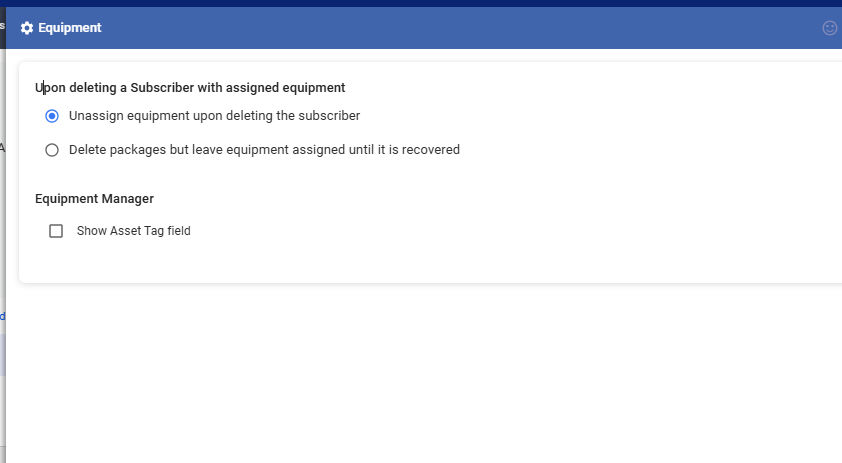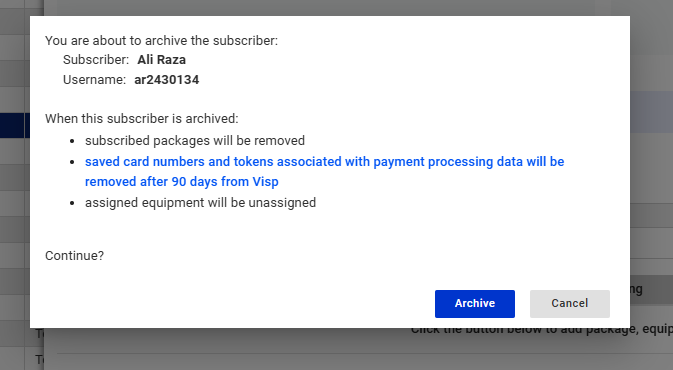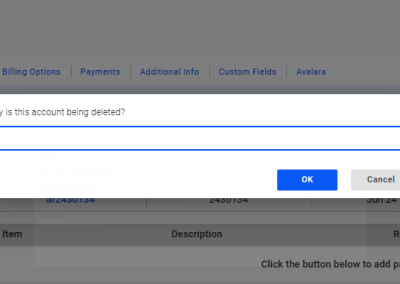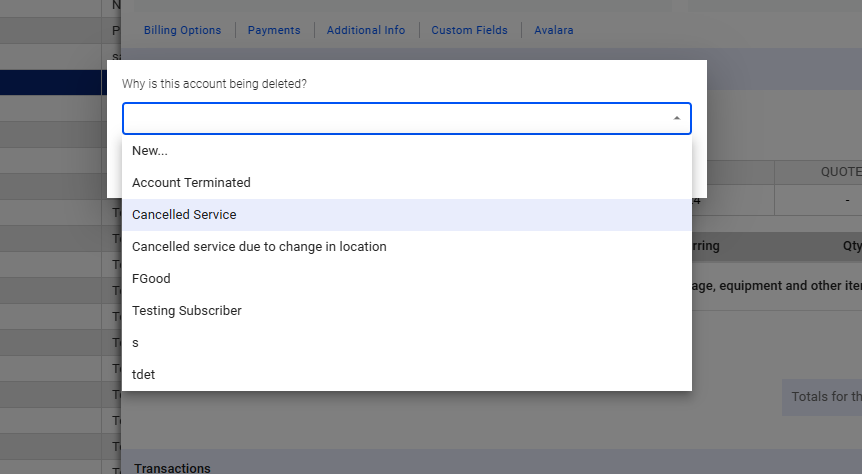1. Search for the subscriber or select from the list.
Click on the three vertical dots and select ‘Archive.’
3. Here are the options shown when you archive a subscriber.
- Subscriber Packages will be removed.
- All packages in the subscriber’s account, whether active or inactive, will be removed. If a package is fully paid, a reversal will be possible. To handle this, there’s an option for an automatic bad debt write-off, which means the system will clear any outstanding balance to close the account with a zero balance, whether it’s a debt or a credit.
- Saved card numbers and tokens associated with payment processing data will be removed after 90 days from Visp.
- If a card is saved in the customer’s account, it will be removed, regardless if it’s expired or not. The system will automatically remove the card after 90 days of being archived. This strict rule ensures PCI compliance.
- Assigned equipment will be unassigned.
- When a customer is archived, their assigned equipment will be unassigned unless a rule in your equipment manager or settings prevents this until a technician picks it up.
Click on Archive to continue.
Keep Equipment Assigned to the Account
Click on the Equipment tab, and then select Equipment .
5. Choose the assigned equipment option when a subscriber is deleted.
Save your changes when done.
Cancellation Survey
6. Once you continue to archive the customer, you will be presented with these options.
Click on Archive to continue.
6. Once you continue to archive the customer, you will be presented with these options.
Click on Archive to continue.
7. A cancellation survey gathers the reason for closing an account.
This can be enabled via
Settings (Nine-dot menu) > CRM > Marketing > Display Cancellation Survey
Click OK to continue.
💡 For more information about this and all other features in Visp, reach out to your Visp Client Success Team today.
Phone: 541-955-6900Email: success@visp.net
Open a ticket via www.visp.net/ticket