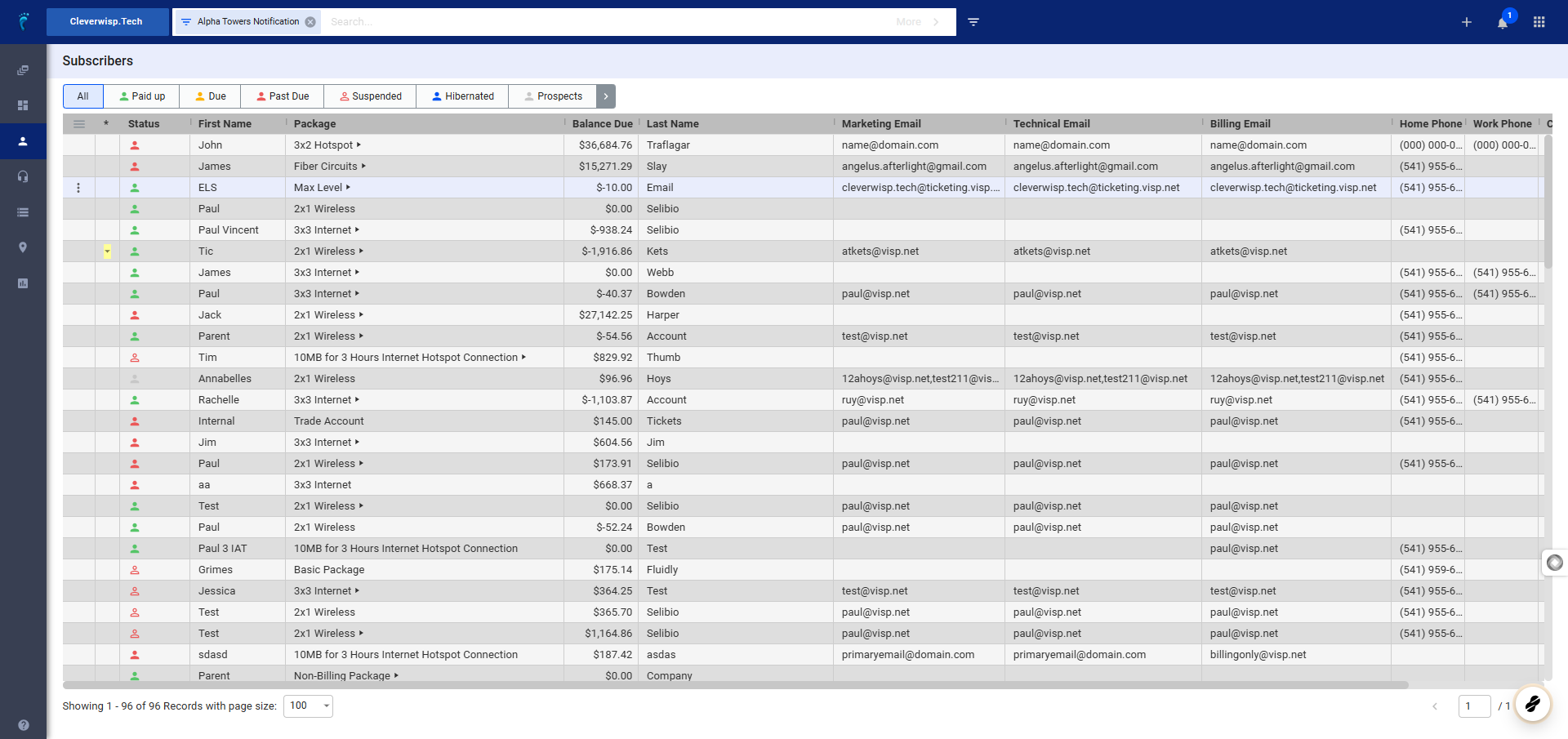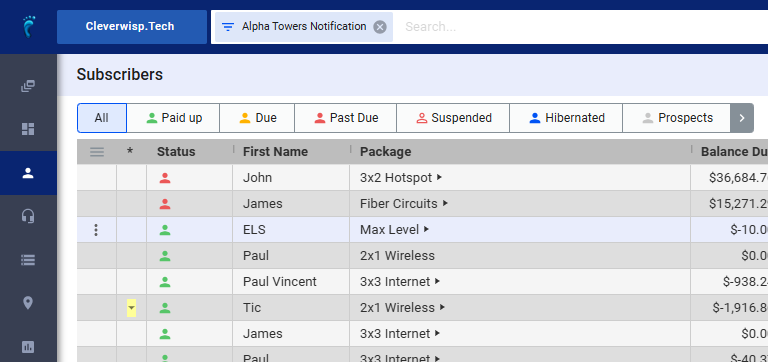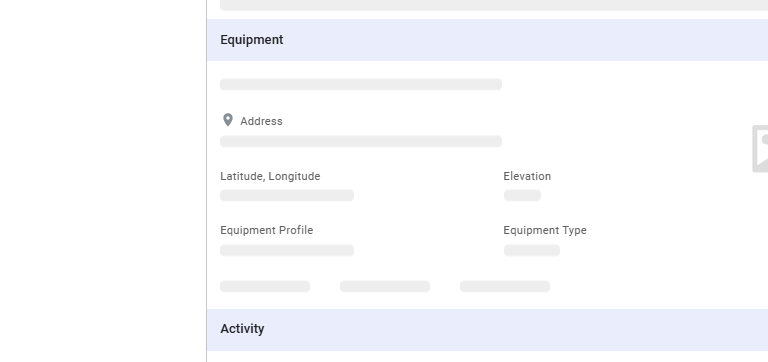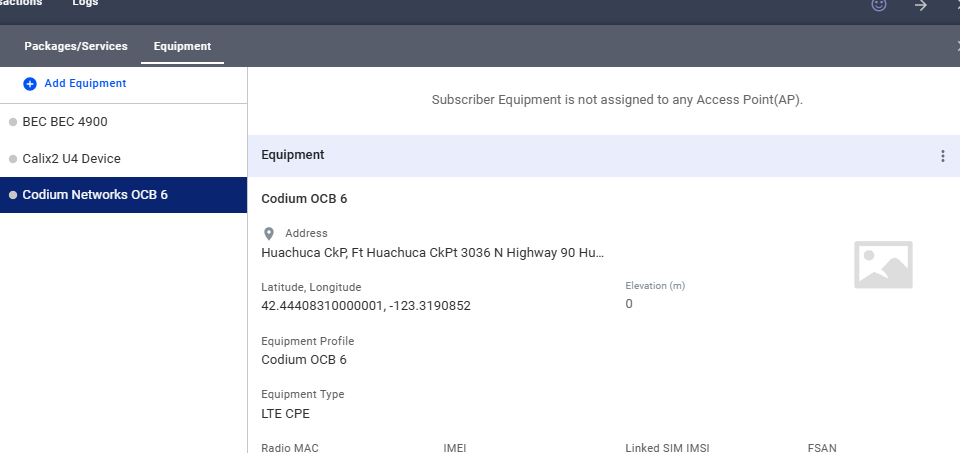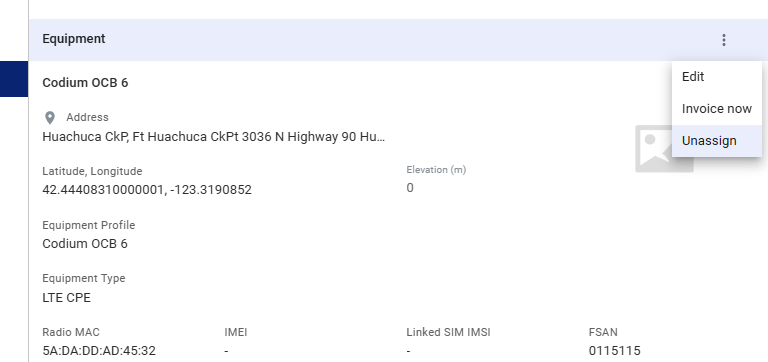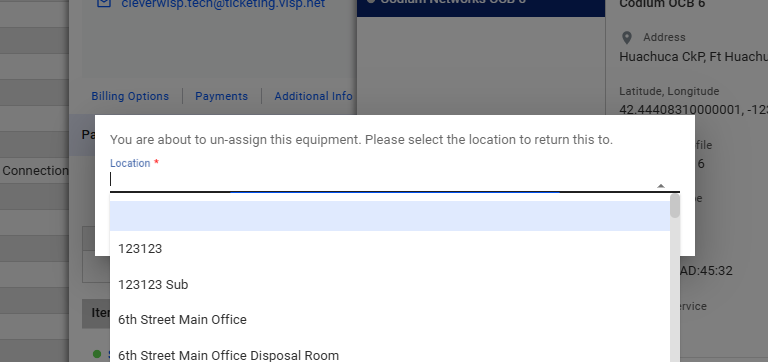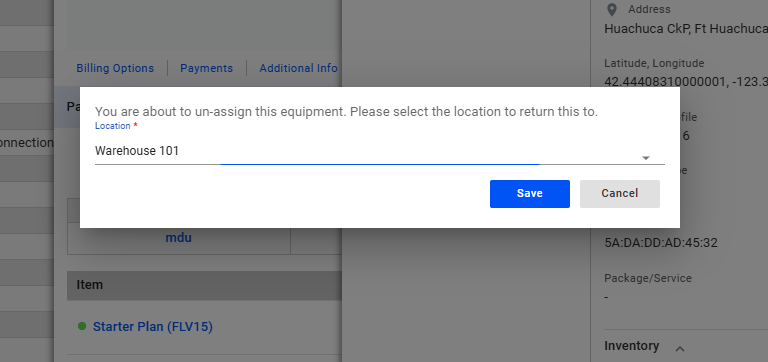This guide provides a detailed walkthrough of how to remove equipment from a customer’s account and return it to your inventory.
1. Access the Subscribers List
Begin by navigating to your Subscribers List in your system. This is typically found in your left sidebar navigation in Visp.
2. Locate the Customer
- Use the search function or browse the list to find the customer whose account you need to modify.
- Once you’ve found the customer, select their profile to view their details.
3. Find the Equipment Section
- On the customer’s profile page, look for the Equipment section . This is usually located on the right-hand side of the profile.
- This section lists all the equipment currently assigned to the customer.
4. Select the Equipment to Remove:
- From the list of equipment, click on the specific item you want to remove from the customer’s account.
- This will open the Equipment Panel , providing detailed information about the selected item.
5. Access the Equipment Options
- In the Equipment Panel, you’ll see an Equipment header (usually just labeled “Equipment”).
- To the right of this header, there will be three dots indicating a menu. Click on these dots.
- This will present you with several options, including “Edit,” “Invoice Now,” and “Unassign.”
6. Choose the Unassign Option
- Select “Unassign” from the menu. This is the option used to remove the equipment from the customer’s account.
- A prompt will appear with the message: “You are about to unassign this equipment. Please select the location to return this to.”
- A dropdown menu will display a list of available locations, including warehouses and storage facilities.
- Choose the appropriate sub-location within your infrastructure where the equipment will be returned. It’s recommended to select a specific warehouse or storage location for subscriber equipment.
7. Save the Changes:
- Once you’ve selected the return location, click the “Save” button to confirm the unassign action.
- The equipment is now successfully removed from the customer’s account.
- It will be returned to your inventory.
💡 For more information about this and all other features in Visp, reach out to your Visp Client Success Team today.
Phone: 541-955-6900Email: success@visp.net
Open a ticket via www.visp.net/ticket