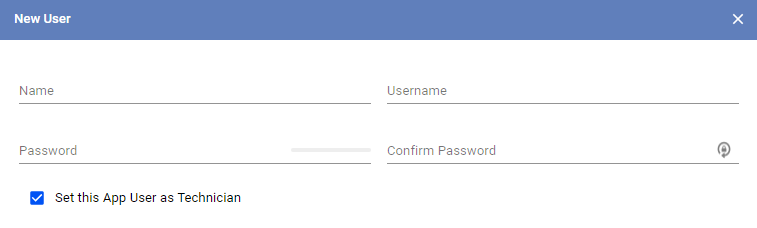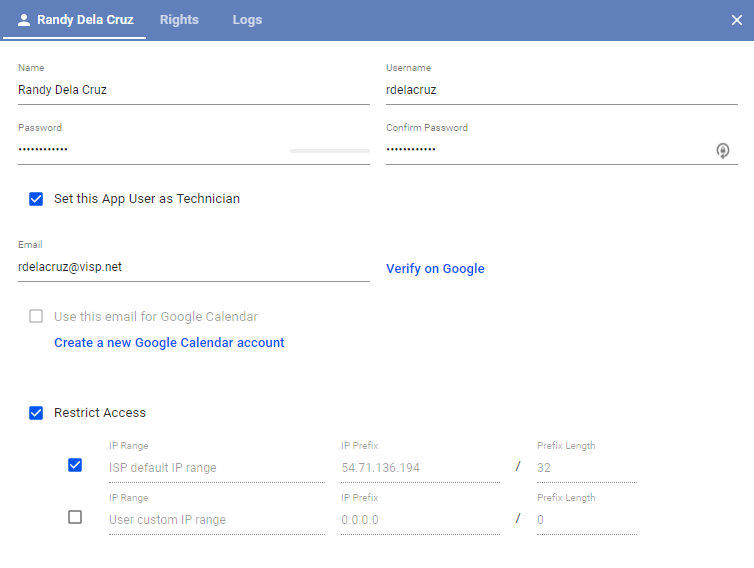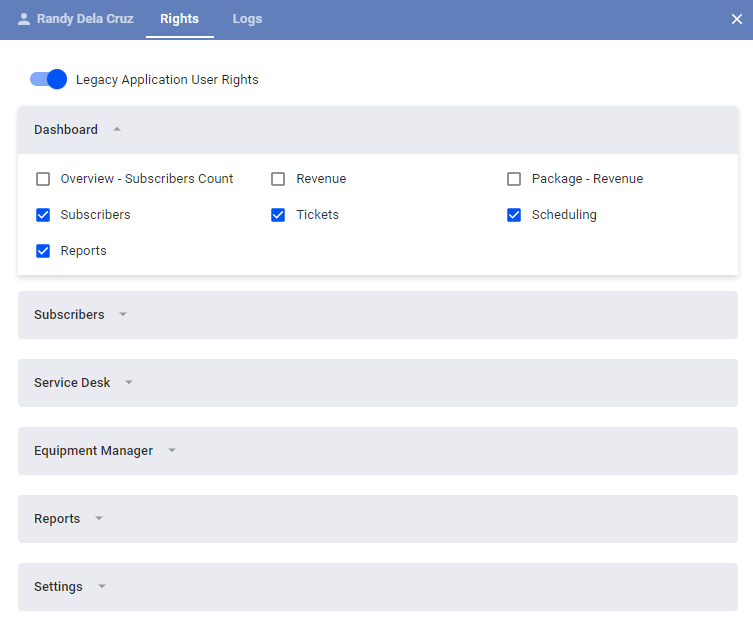Add App Users to VISP
You may have associates who require access to the software. As the administrator, you can make them Application Users – that is, you can let them use the software but only with certain rights that you get to choose for them. For example, you want your business partner to be able to produce mass emails but not to add subscribers. You can set user rights here.
- Go to the
Main Menu>Generaland selectUsers. - Click
Add User. - Populate the new user’s information.
- Click Save to add the new app user.
When you edit the user information, additional options are displayed:
Change the name or edit the password – You may update the name and password. Username is locked from editing.
Set the user as a technician – This allows the user to receive ticket notifications and be assigned a ticket in the system.
Restrict access by IP – This allows you to restrict the IP addresses that are able to connect to the software.
Logs – Review the actions or events started by the Application Users
Rights – Allows you to give or remove user’s permissions in the system.
Edit Application User Rights and Permissions
After adding the app user, make sure to check the user rights tab to grant the user permission to certain features or functionalities in VISP.
- Go to the
Main Menu>Generaland selectUsers. - Select an App User by clicking it, and click on the Edit option.
- Click on the Rights tab, and grant or remove permission to certain features or functionalities.
- Click Save to apply the new settings.