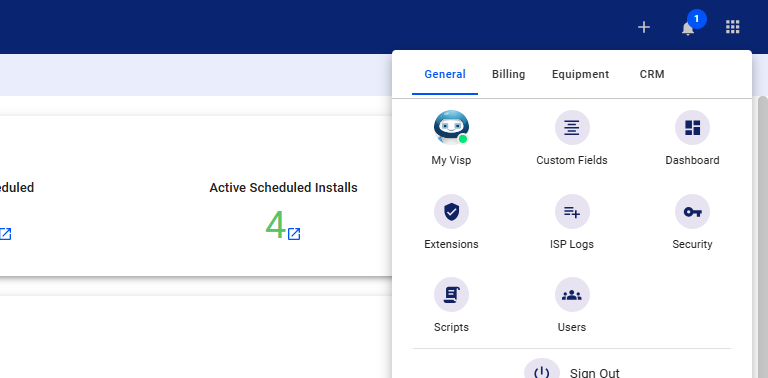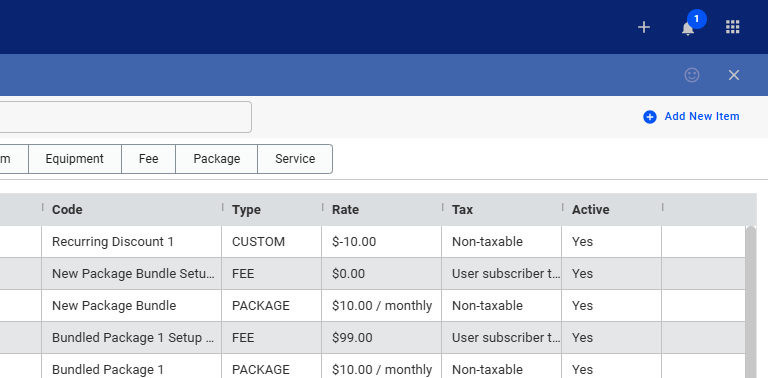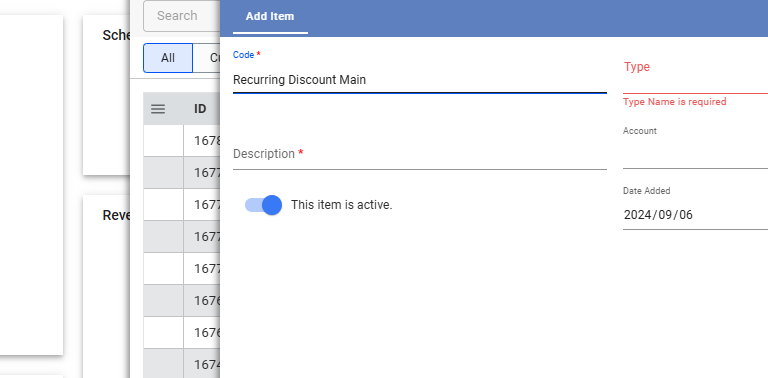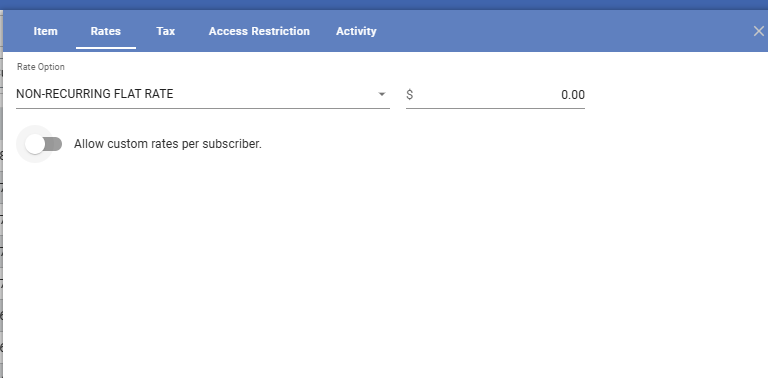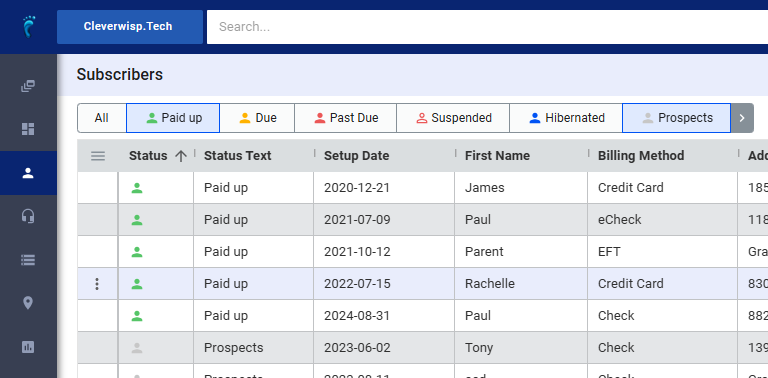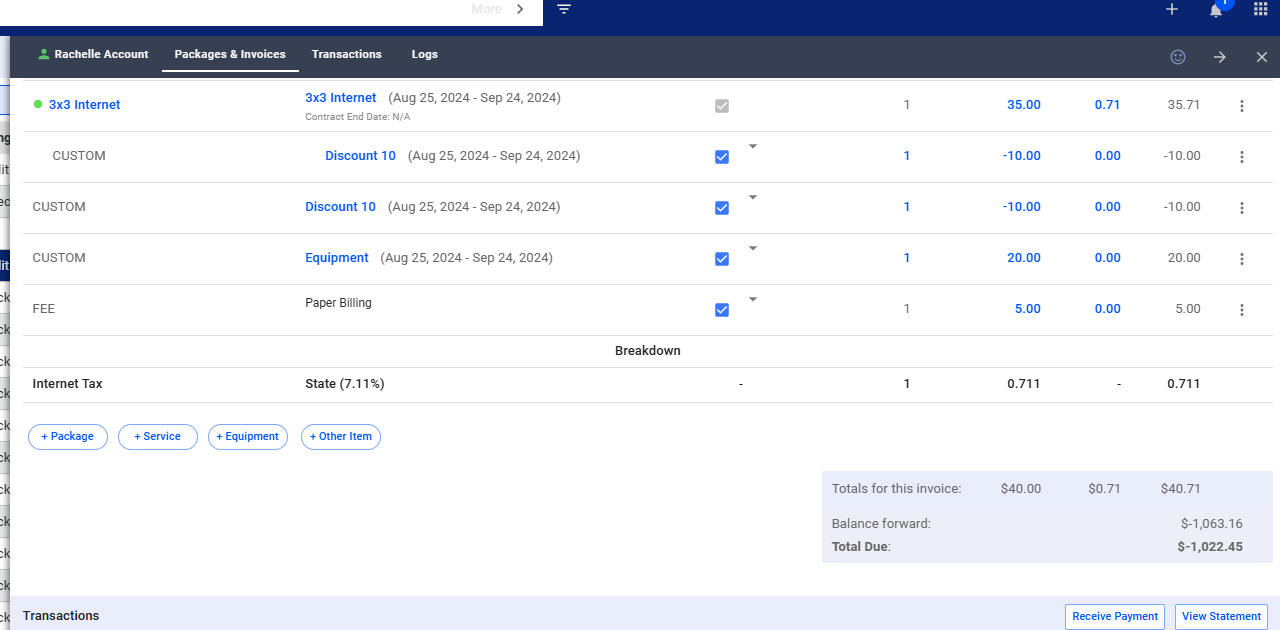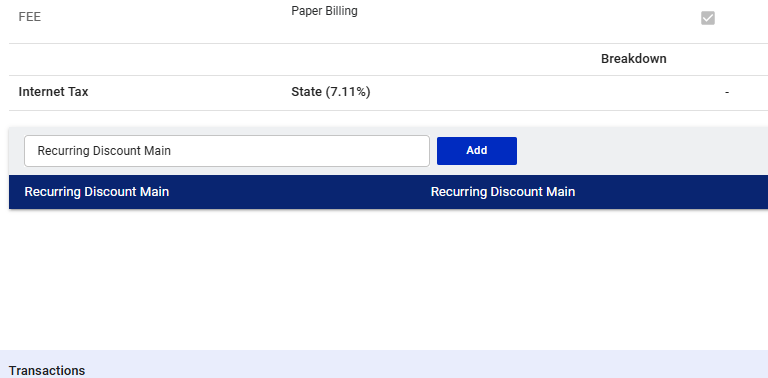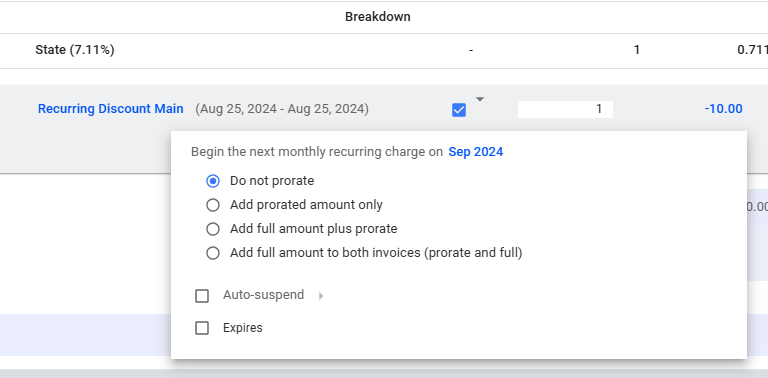Create the Discount Line Item
1. Click the nine-dot menu in the upper right corner to open the Visp Admin Page.
- Click on Billing
- Select Items
2. In the Items Manager, click “Add New Item.”
3. Fill out the necessary fields.
- Code: Give the discount a name or code (e.g., “recurring_discount”).
- Type: Select “Custom”.
- Description: Enter a brief description.
- Account: (Optional) Select a chart of accounts if you have one set up.
- Make sure the item is set to Active .
- Click Add .
4. Set the Discount Rate
- In the Items Manager, find your newly created discount item.
- Go to the Rates tab.
- For one-time discounts:
- Select Non-recurring flat rate .
- Enter a negative amount for the discount.
- For recurring discounts:
- Select Recurring flat rate .
- Enter a negative amount and choose the billing cycle (monthly, annually, etc.).
- Important: Check the box for “Allow custom rates per subscriber.”
- This option allows you to apply different rates to individual subscribers. By checking this box, you can override the default amount set in the “Rates” tab and enter a unique value directly on each customer’s invoice. This is helpful for offering personalized charges, discounts, or adjusting rates based on specific agreements with certain customers.
- Save your changes.
- Close the Items Manager window.
Important Notes
- An invoice must always have a positive total amount. You must not add a discount by itself on an invoice. You can add a credit memo if you want to reduce the customer’s current balance.
- The “prorate” options in the recurring settings control how the discount is applied if it’s added mid-billing cycle.
Apply the Discount Line Item on a Customer’s Invoice
5. Go to your Subscribers’ List
- Search for the subscriber or select from the list.
6. Create a New or Open an Existing Invoice
- Open an existing invoice or create a new one.
- Important: Make sure the total invoice amount will remain positive after adding the discount.
7. Add the Discount to an Invoice
- Click “+ Other Item” .
- Search for and select your discount item.
- Click Add .
8. Make the Discount Recurring (if desired)
- In the invoice, find the discount line item.
- Check the box in the “Recurring” column.
- Click the small arrow next to the checkbox to open the recurring settings.
- Set the Prorate Options:
- Do not prorate: No prorated amount is added
- Add prorated amount only: A prorated amount is added based on the time remaining until the customer’s next billing cycle
- Add full amount plus prorate: The full discount amount is added to the current invoice, plus a prorated amount for the remaining time in the billing cycle
- Add full amount to both invoices: The full discount is applied to both the current invoice and the next invoice, regardless of the billing cycle
- Key Setting: Auto Suspend
- Check the “Auto suspend” box.
- Choose when you want the discount to stop:
- When the subscriber is suspended or inactive
- Only when suspended
- Only when inactive
- When a specific package is not billed (if the customer has multiple packages)
- Key Setting: Expires After: Setting an End Date for the Discount
- Check the “Expires after” box if you want the discount to end on a specific date automatically
- Select the desired expiration date from the calendar. The discount will be applied up to and including this date, but not on any subsequent invoices
- This is useful for promotions or limited-time offers where you don’t want the discount to continue indefinitely.
- Click outside the box to close it and save the settings.
- Click Save on the invoice.
💡 For more information about this and all other features in Visp, reach out to your Visp Client Success Team today.
Phone: 541-955-6900Email: success@visp.net
Open a ticket via www.visp.net/ticket