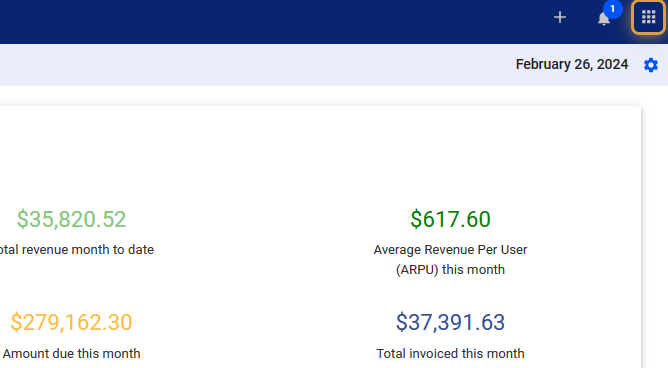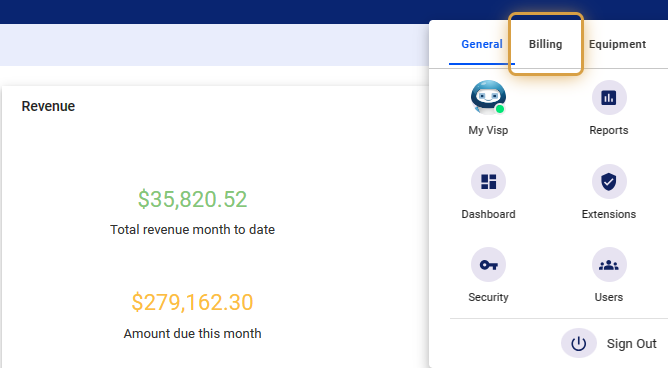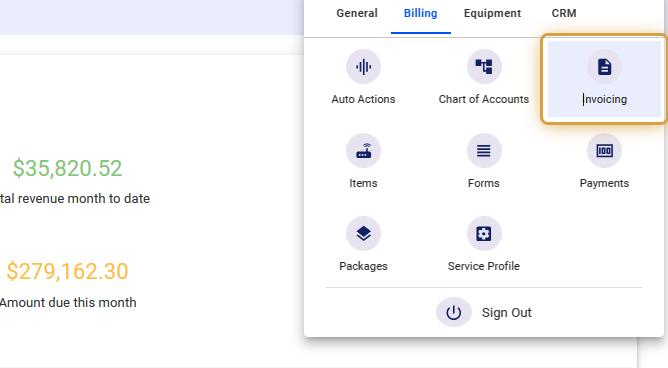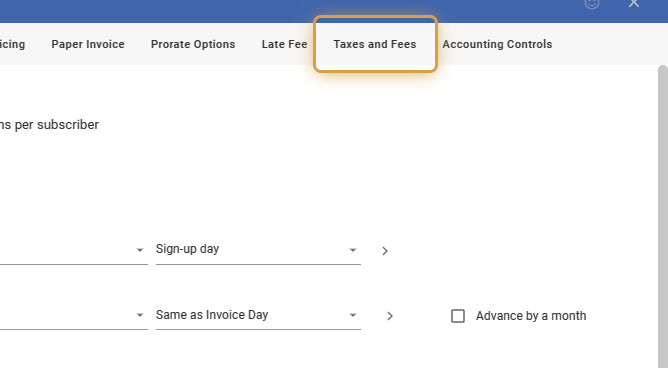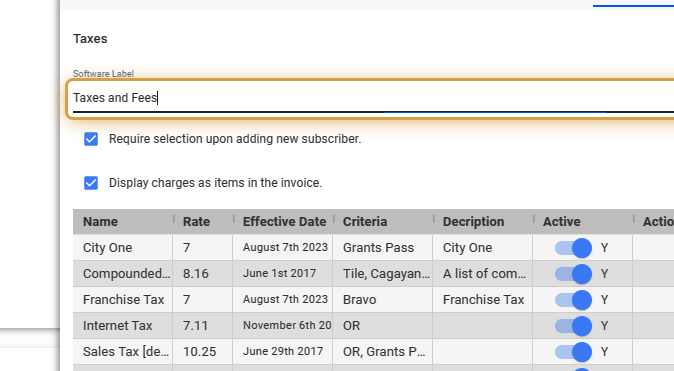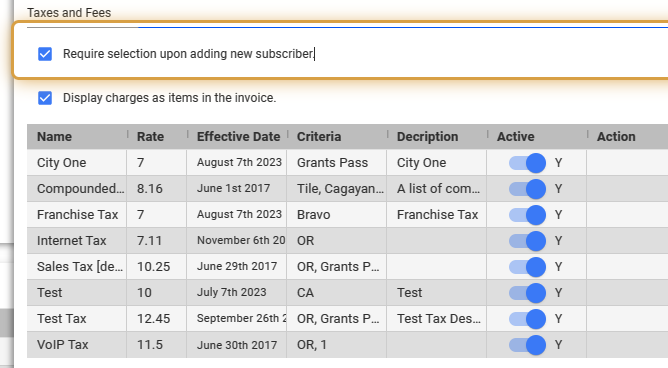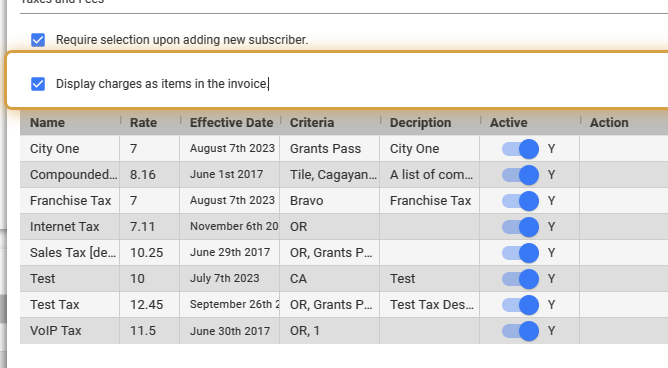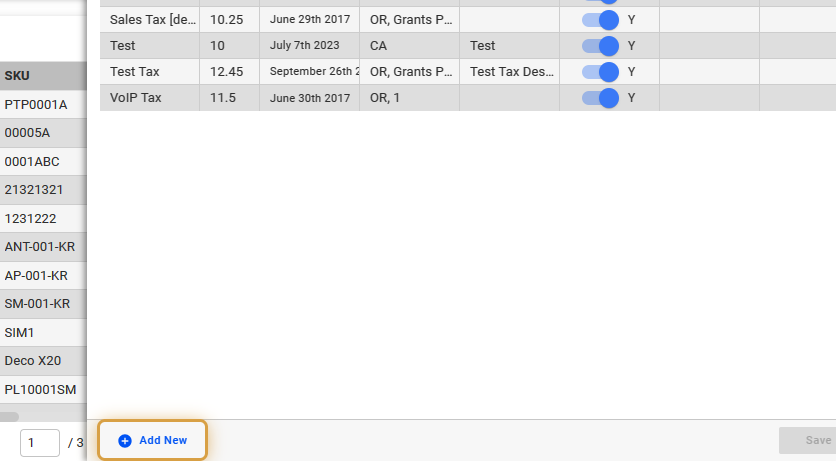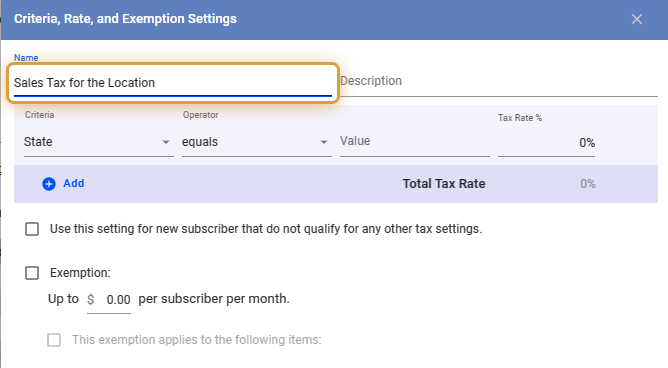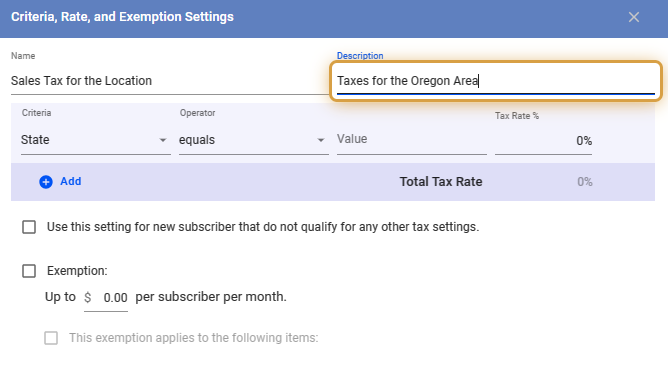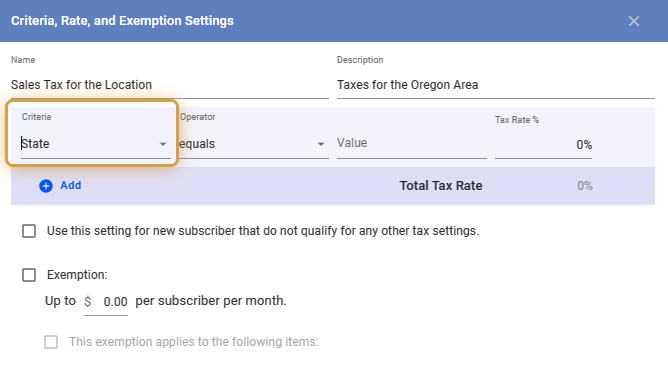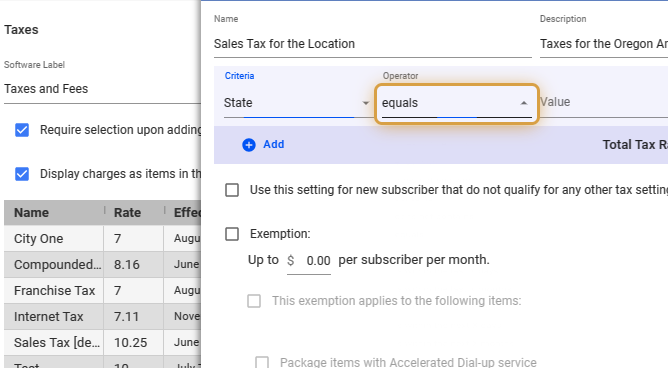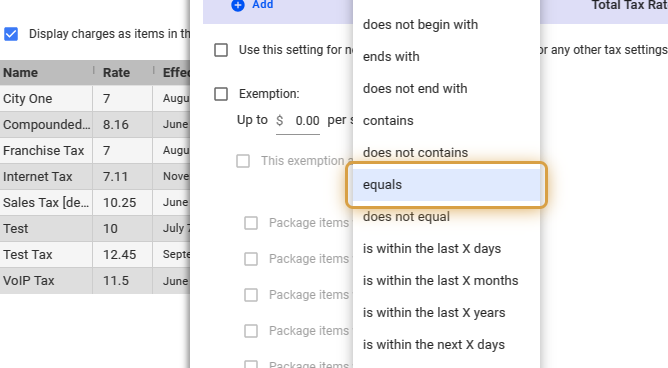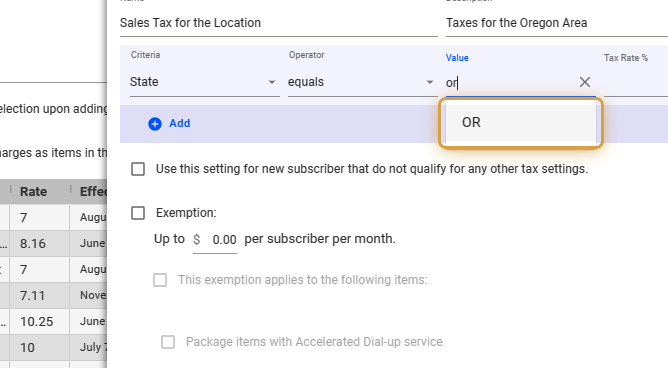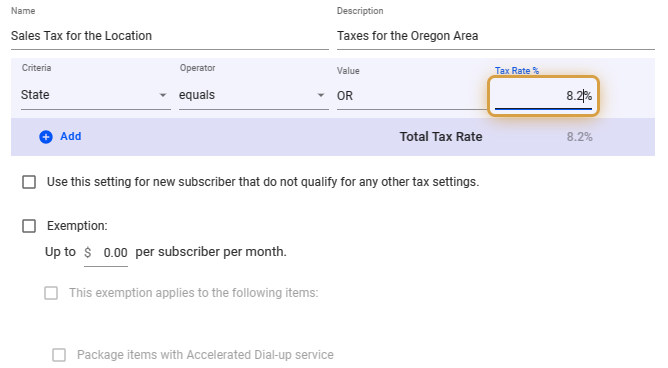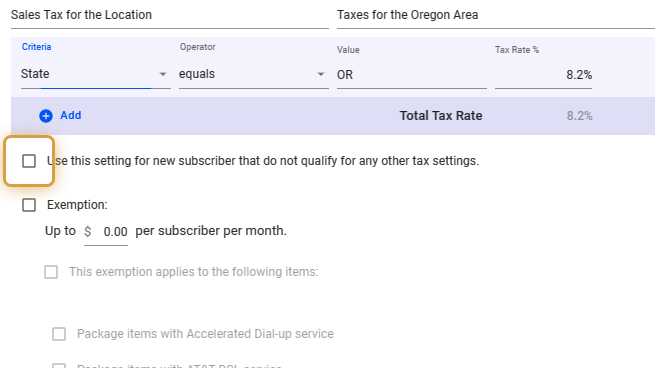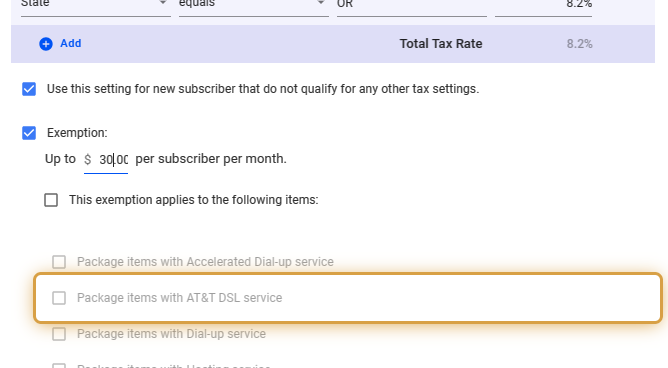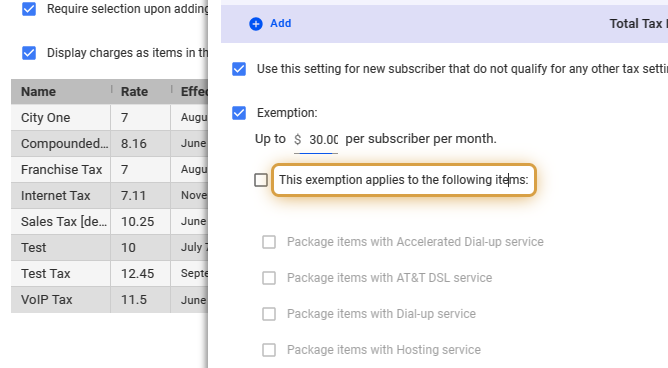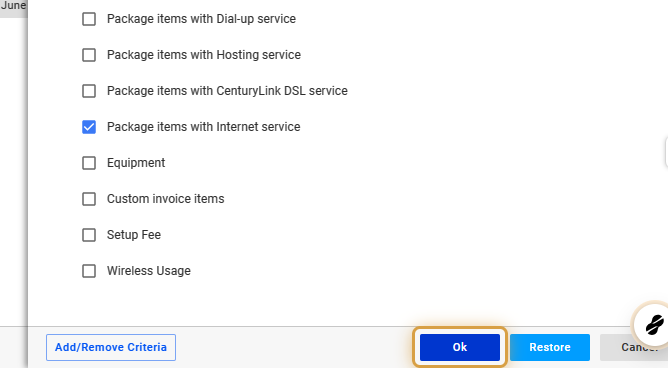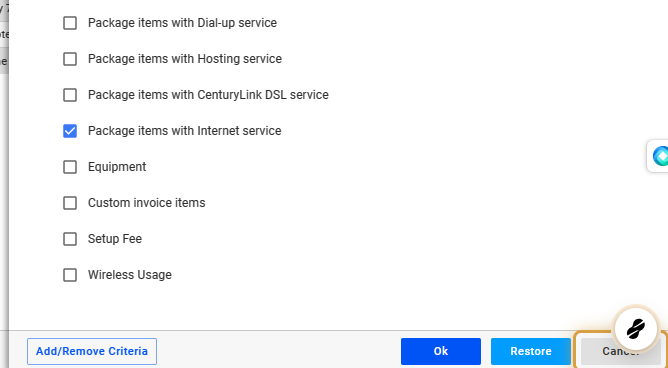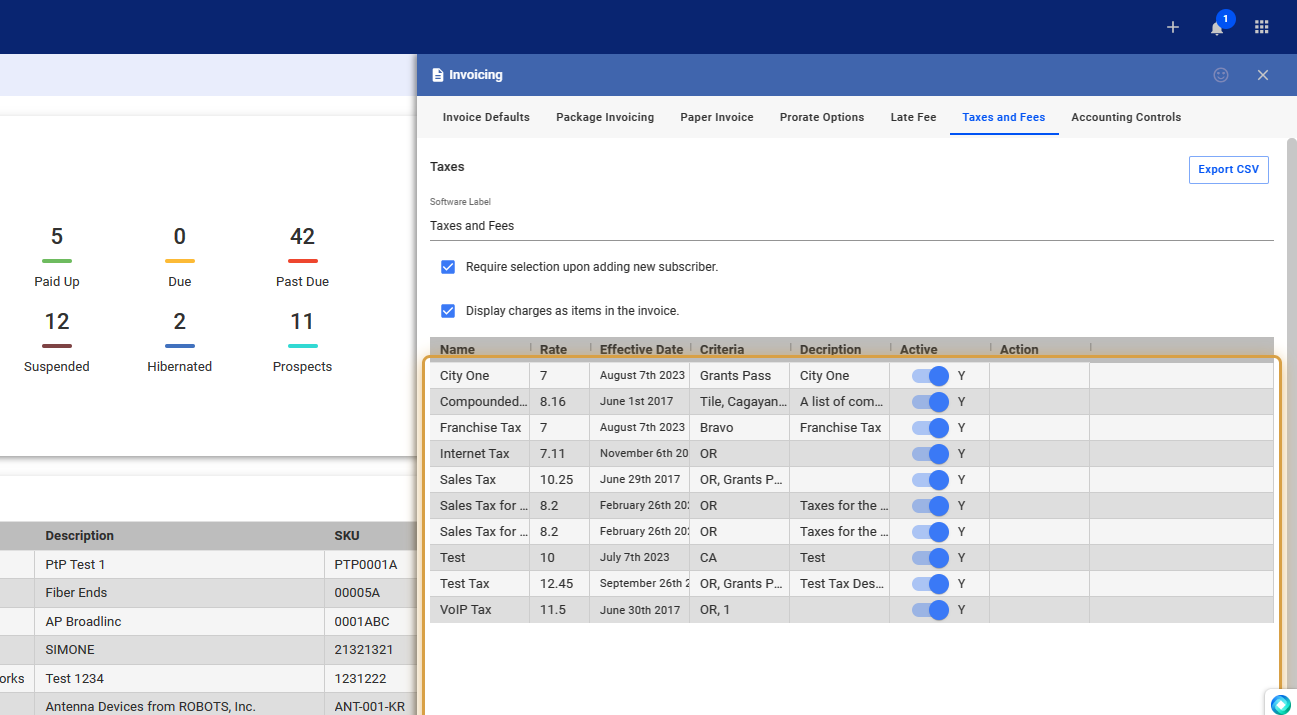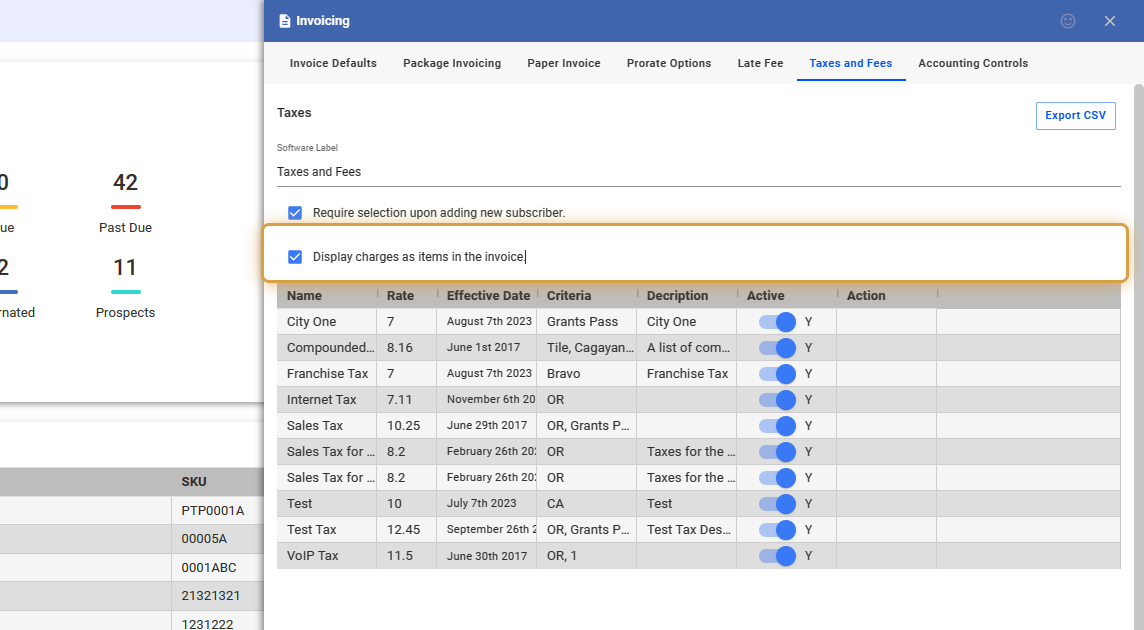The Taxes and Fees feature lets you apply taxes to invoices- items, and packages. Here, you can set up tax rates, a critical step in the billing process.
Configure Tax Labels
1. Click the nine-dot menu in the upper right corner to open the Visp Admin Page.
2. Click on Billing
3. Select Invoicing
4. Click on Taxes and Fees
5. Edit or Add a Software Label
You can easily change the label for Taxes and Fees.
6. Click on Require selection upon adding new subscriber.
Once a new subscriber is added, selecting the applicable tax rates is required for their invoice items.
7. Click on Display charges as items in the invoice.
You can also display tax charges on the invoice, so your customers can easily see and understand the taxes that have been applied.
8. Tax Table
This tax table displays the various taxes you’ve set up, their rates, effective dates, and the locations or jurisdictions they apply to. It provides an overview of each tax and includes an option to activate or deactivate them.
Add New Tax
9. Click on “Add New” to input a new tax rate.
10. Input the Tax Name
11. Add a description.
12. Use the dropdown to select a criteria or select a jurisdiction where the tax applies.
13. Use the dropdown to select an Operator.
Input logical operators to combine conditions, typically with boolean values true/false. These operators are useful for forming a single, more complex condition.
14. Select equals from the dropdown.
15. Click on the Value field and select or input OR (Oregon) for this example.
16. Input the Tax Rate (percentage).
17. Enable Tax Settings
Select this option to set a default tax rate for new subscribers who don’t meet the criteria for other tax rates. This makes sure new subscribers will always have a tax rate applied, even if they don’t fit into other predefined tax categories.
18. Enable and set the Exemption for Taxes
The software lets users select products, services, or customer groups that may be partly or fully excused from certain taxes. They can use preset tax codes or create their own rules to do this. Tax exemptions can be tailored based on different factors such as the type of product, like internet services, whether the customer is a nonprofit organization, or the sale’s location. Different tax breaks may apply based on where a sale takes place.
19. Enable or set the different options, based on the tax exemption.
20. Click on Ok to save the changes.
21. You can Cancel or Retore the edited settings as well.
View Taxes
22. Tax Table
Check the tax table to confirm the existing tax.
23. Toggle, “Display charges as items in the invoice.”
Activate this option to show the tax on your invoice. It will reveal the tax details, including any different taxes applied, on the invoice.
💡 For more information about this and all other features in Visp, reach out to your Visp Client Success Team today.
Phone: 541-955-6900Email: success@visp.net
Open a ticket via www.visp.net/ticket