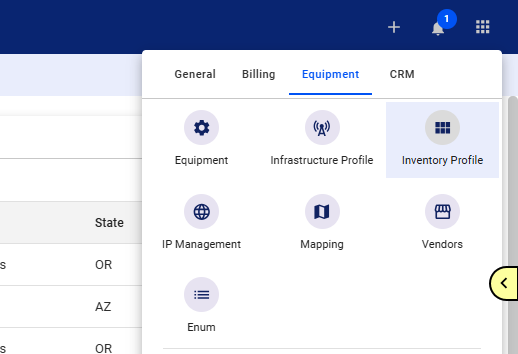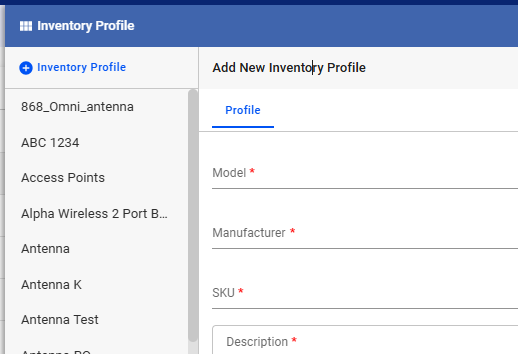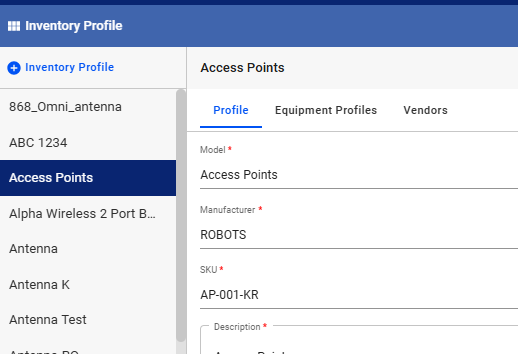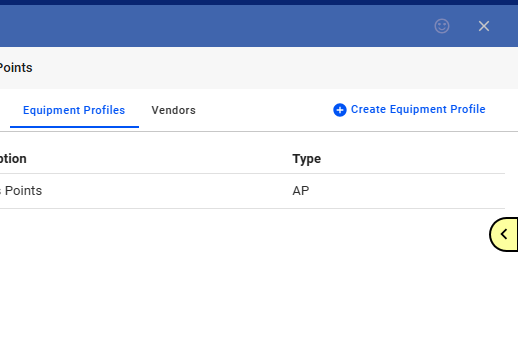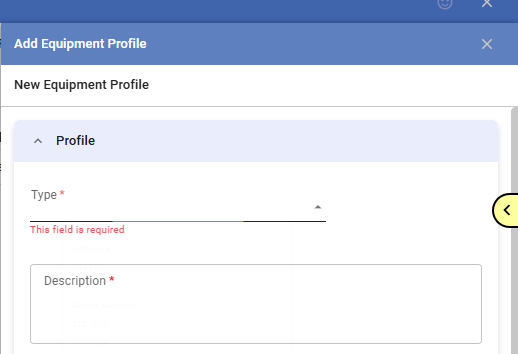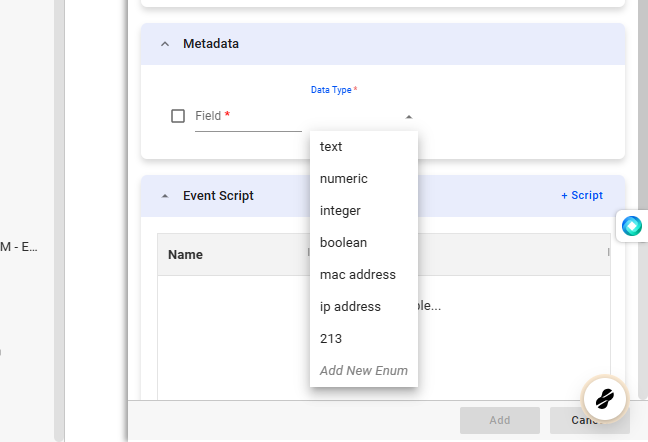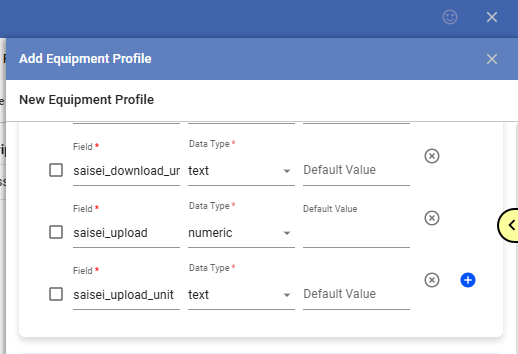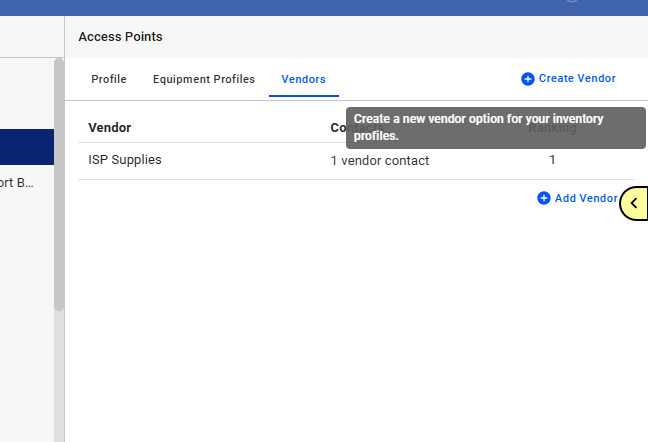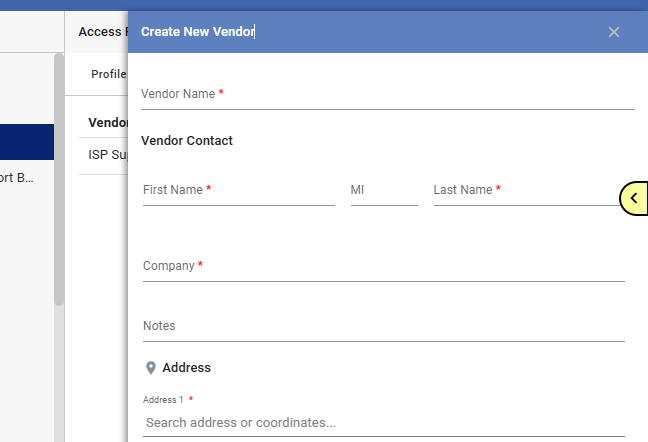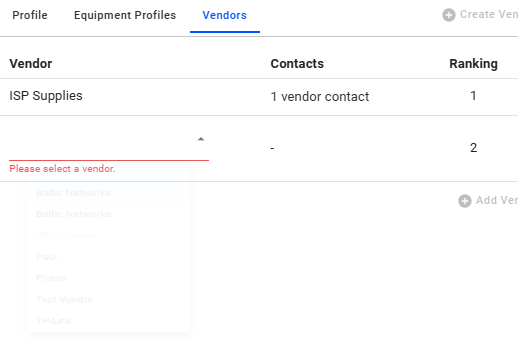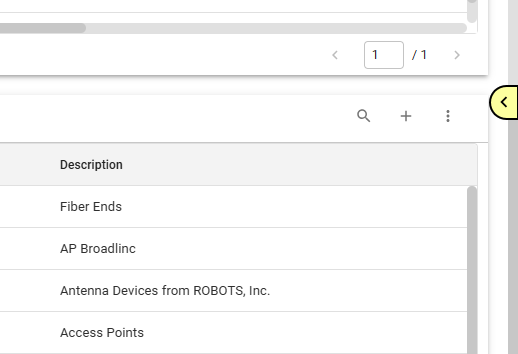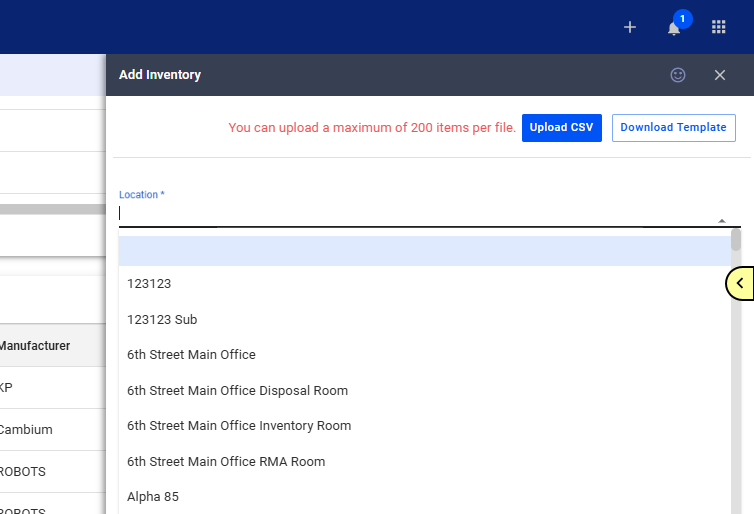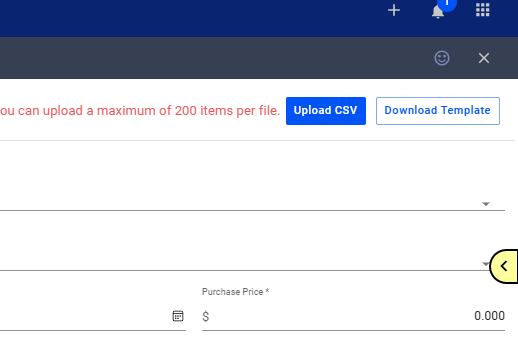This guide provides step-by-step instructions on creating inventory and equipment profiles in Visp’s Infrastructure Resource Management (IRM) feature. These profiles act as templates, saving time and effort when adding new equipment to the inventory.
1. Access Inventory Profiles
-
- Click the nine-dot menu (app launcher) in the top right corner of VISD.
- Select the “Equipment” tab, then choose “Inventory Profile.”
2. Create a New Inventory Profile
- Click the blue plus sign labeled “Inventory Profile.”
- Fill in the required fields:
- Model
- Manufacturer (can be reused for other profiles)
- SKU (Stock Keeping Unit)
- Description
- Toggle “Metered” if applicable (for cables, wirees, or equipment measured in meters).
- Click ” Add ” to save the profile.
3. Navigate to Equipment Profiles:
- After saving, two new tabs will appear: “Equipment Profiles” and “Vendors.”
- Click on the “Equipment Profiles” tab.
4. Create a New Equipment Profile
- Click the blue plus sign labeled “Create Equipment Profile.”
5. Add Equipment Profile
- Fill in the required fields on the “Add Equipment Profile” page:
- Use the dropdown in the Type field to choose an equipment type (access point, antenna, CPE, etc.) and to determine the specific equipment’s use or purpose.
- Description (this will be the label for the equipment in Visp)
6. Customize Metadata (Optional)
The “Metadata” section will auto-populate based on the equipment type.
7. Adding or Removing Metadata
- Review and remove any unnecessary fields by clicking the “x” button.
- Add custom fields and data types as needed (e.g., radio MAC, Ethernet MAC for access points).
Save and Close
- Click “Add” to save the equipment profile.
- Click the “x” button to close the page.
8. Add Vendors (Optional)
- Go to the “Vendors” tab.
- Click “Create Vendor” if you need to add a new vendor.
- Fill in the required vendor information (name, contact details, address, etc.).
- Click “Add” to save the vendor.
9. Add Vendor Information
- Fill in the required vendor information (name, contact details, address, etc.).
- Click “Add” to save the vendor.
10. Click on Add Vendor
- Associate the vendor with the equipment profile using the dropdown menu.
- Click “Save” to finalize changes.
Add Inventory Items
11. Return to the IRM main page and scroll down to “Inventory.”
- Click the grey plus icon to the right of the section, to access the “Add Inventory” page.
12. Option 1: Add Single Item
- Choose the relevant location (e.g., warehouse, vehicle) from the dropdown menu.
- Select the appropriate inventory profile from the dropdown menu. This profile should match the equipment you are adding.
- Fill in optional fields like receive date, purchase price, and notes.
- Utilize “Same Equipment Profile”:
- If the items you’re adding have the same equipment profile (i.e., same type and usage), toggle the “Same Equipment Profile” switch to “ON.”
- This will automatically select the same equipment profile for all the serial numbers in the list.
- Enter serial numbers.
- To add more serial numbers, click the blue plus sign icon.
- To remove a serial number, click the “x” button next to it.
- Note: If you don’t have serial numbers, you can differentiate the items using a naming convention or numbering system.
- Click the “Save” button to add the stock to your inventory.
- You will see a confirmation message, and the newly added items will appear in your infrastructure inventory list.
13. Option 2: Mass Import (CSV)
- Click the “Download Template” button to get a pre-formatted CSV file.
- Fill out the template with the equipment details, ensuring the inventory profile exists.
- Click on “Upload CSV” and select the filled-out template file.
- The system will process the file and import the equipment details.
💡 For more information about this and all other features in Visp, reach out to your Visp Client Success Team today.
Phone: 541-955-6900Email: success@visp.net
Open a ticket via www.visp.net/ticket