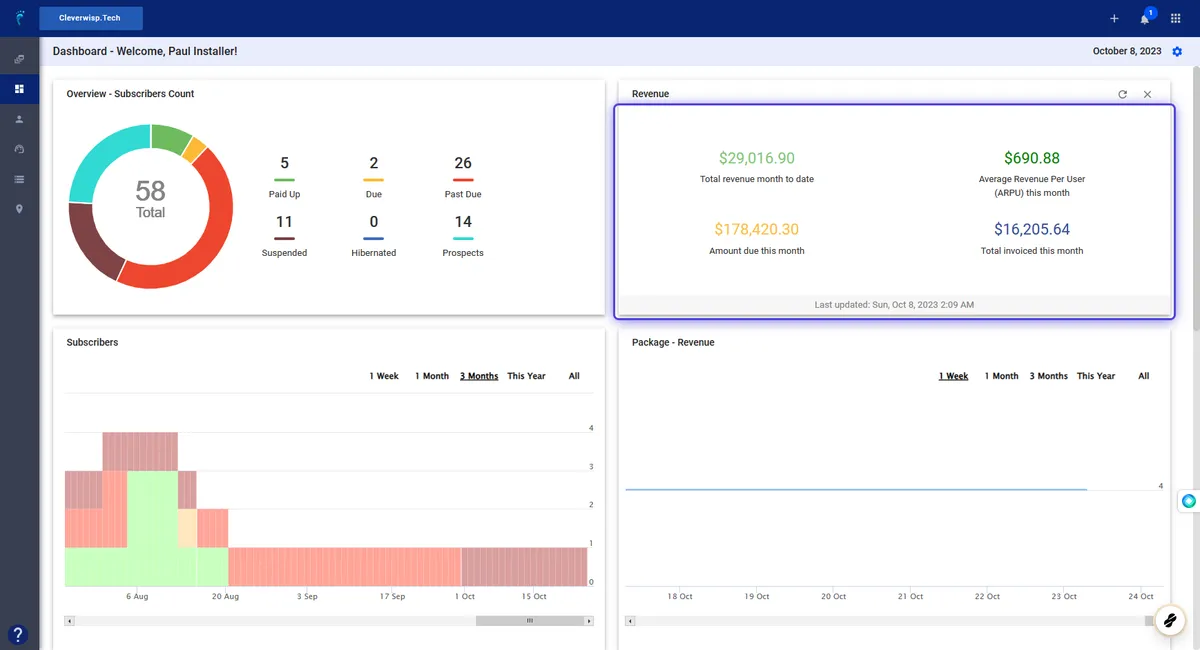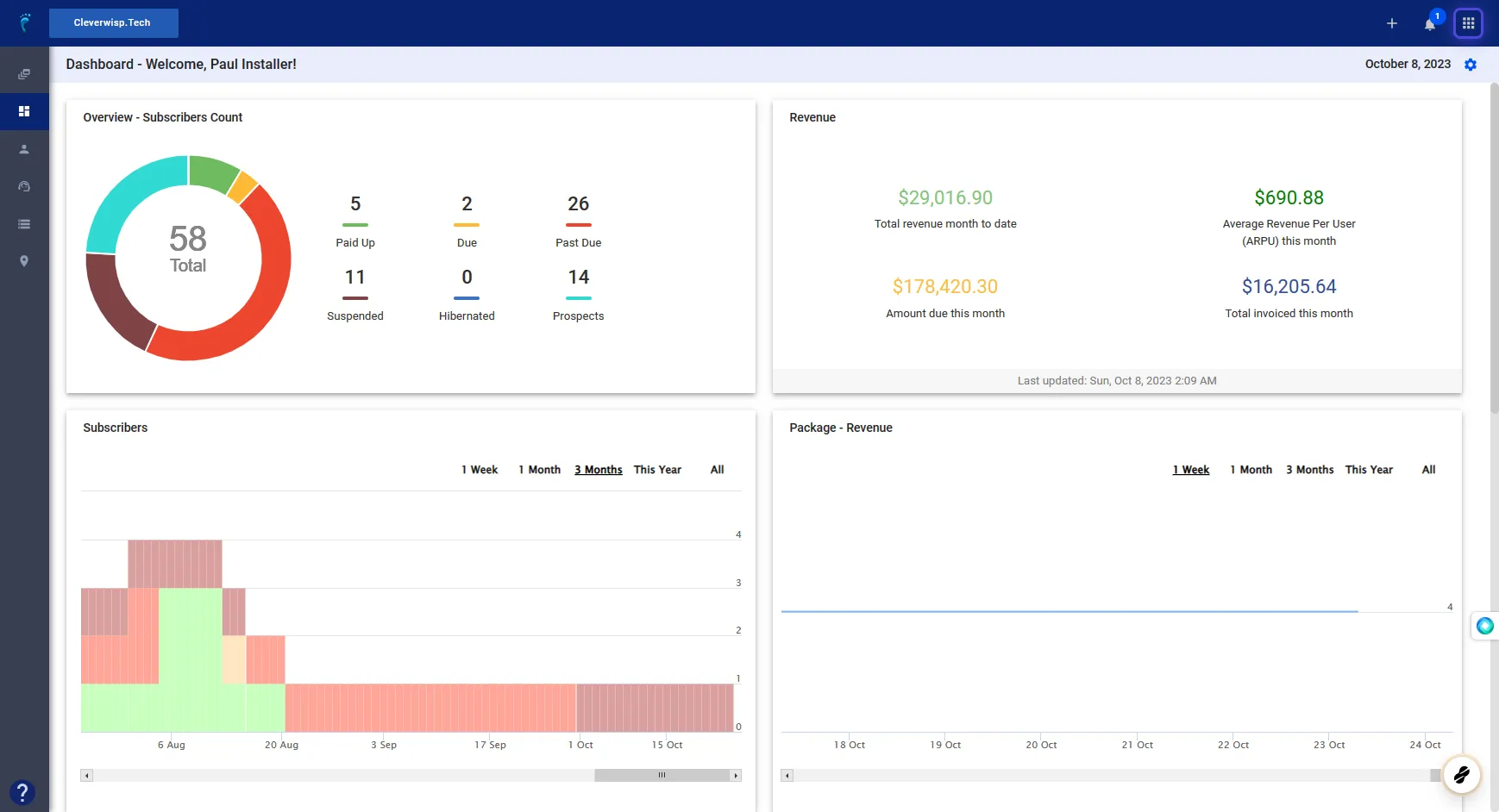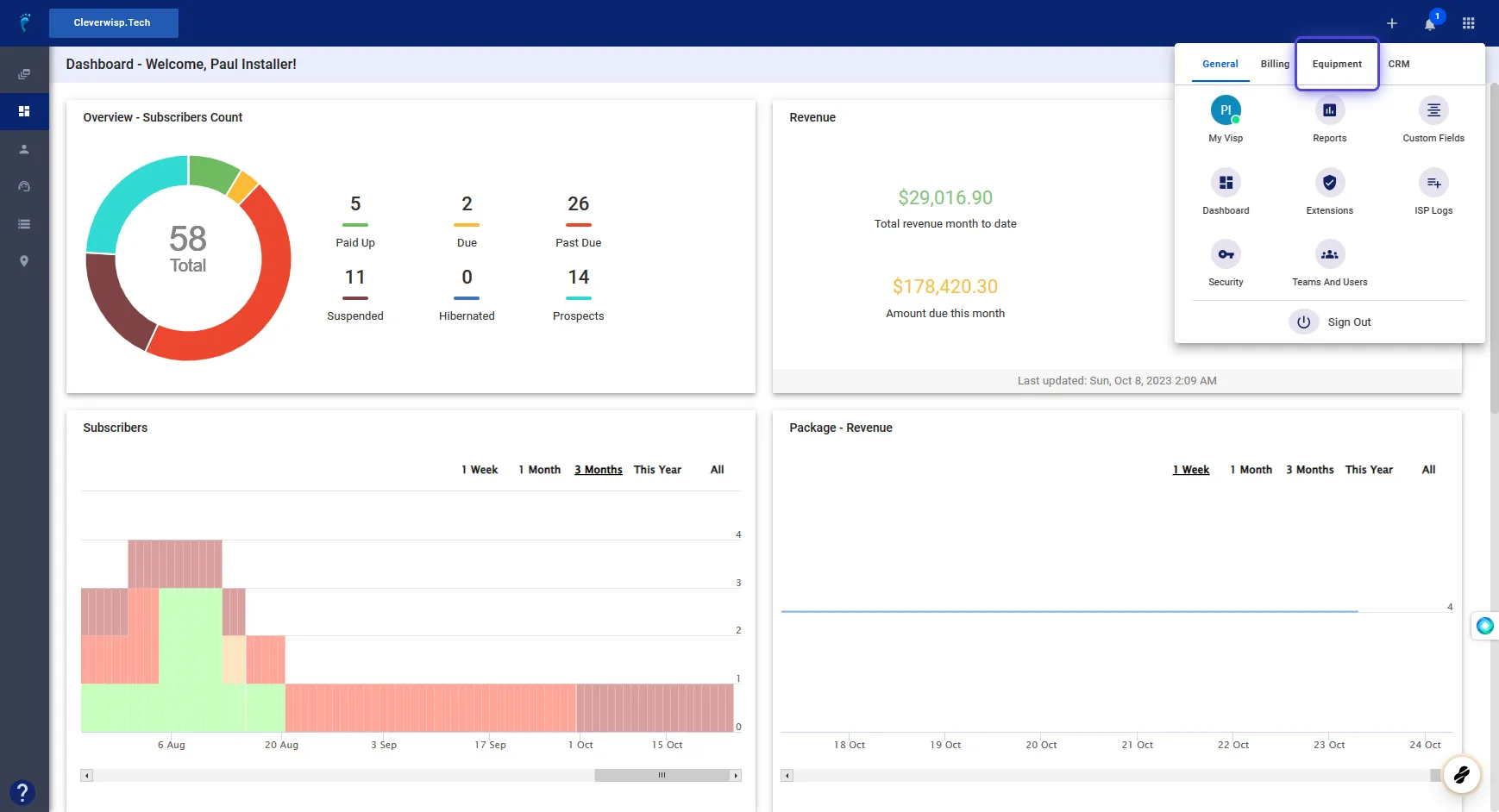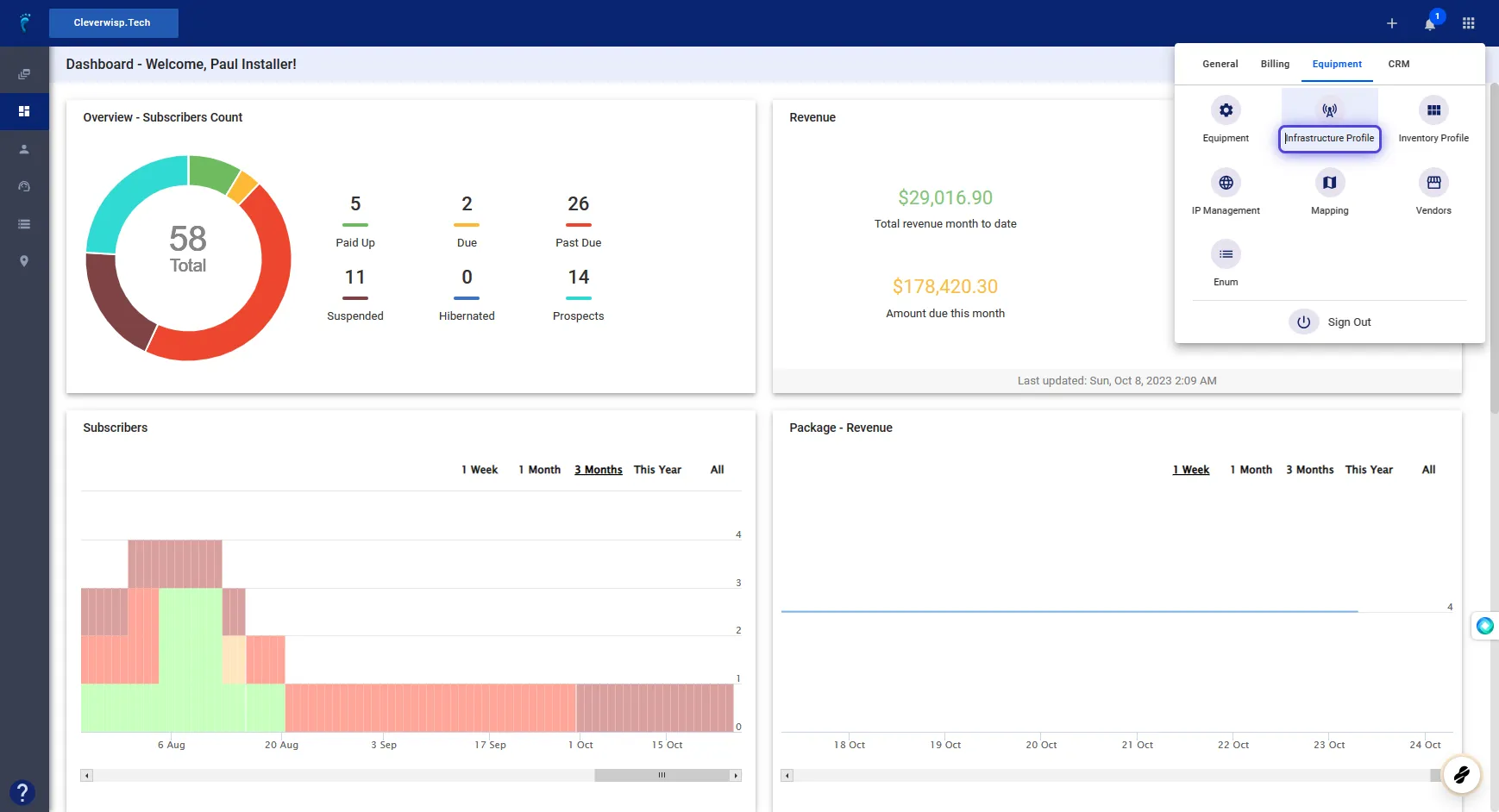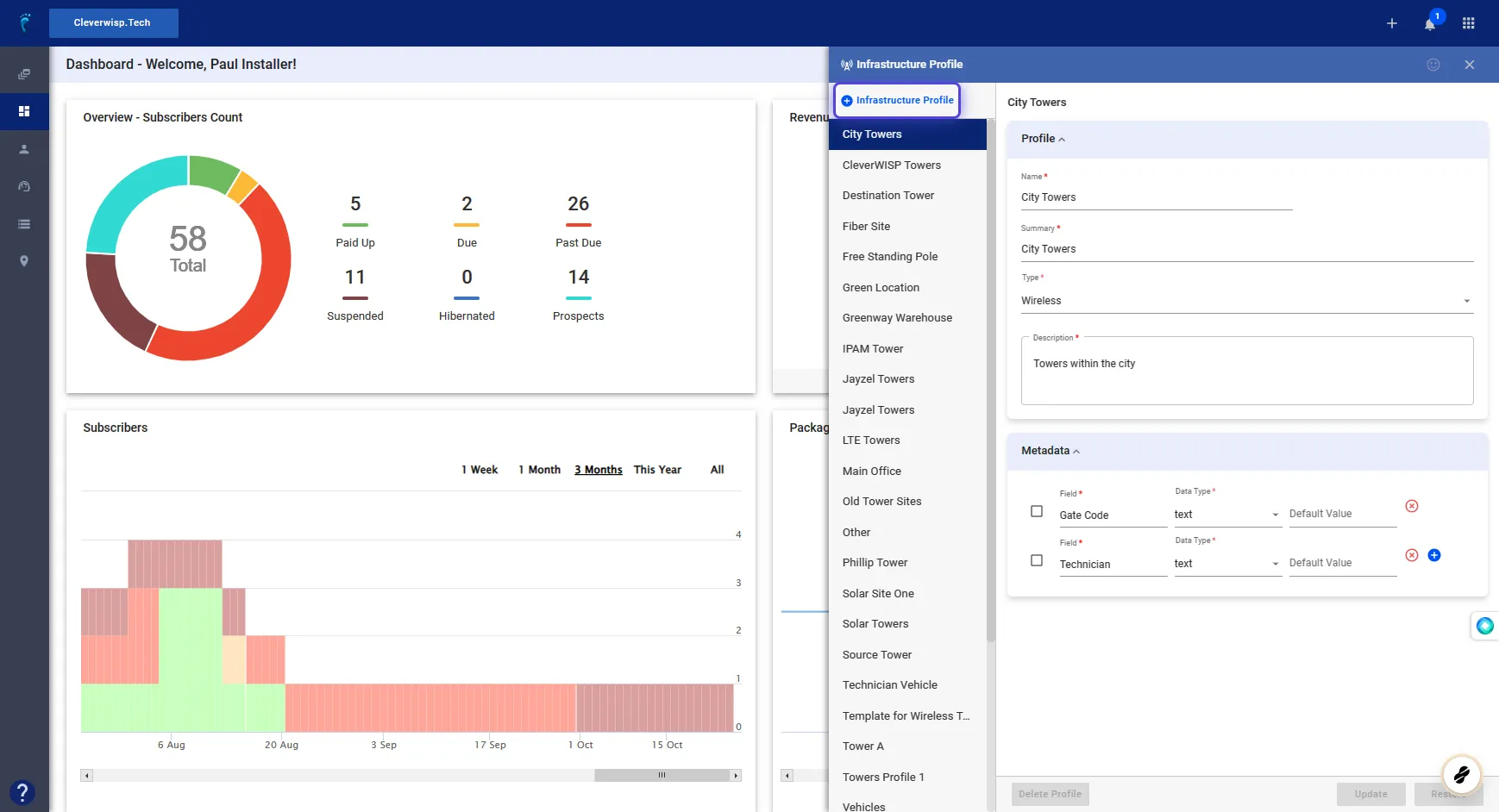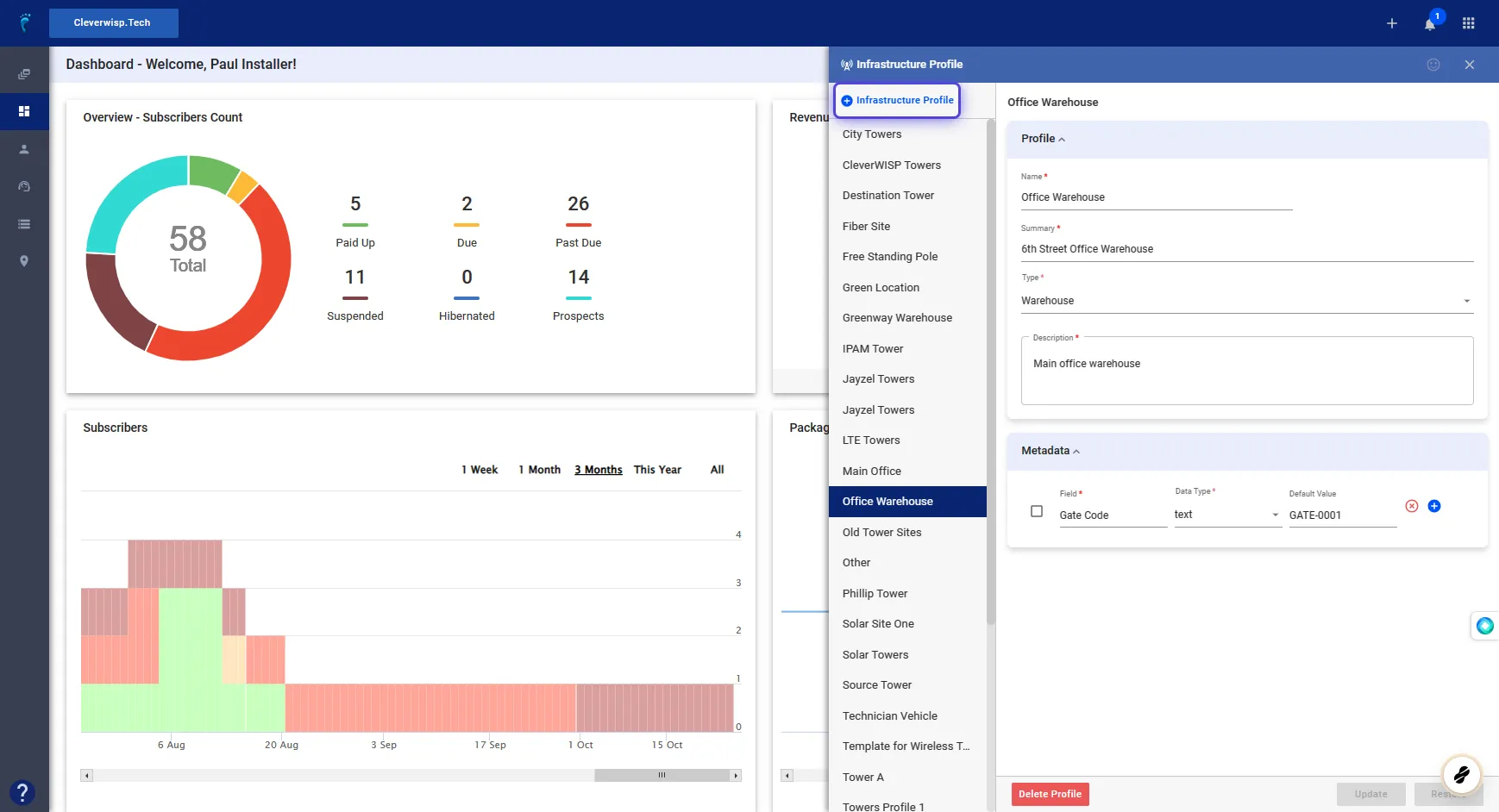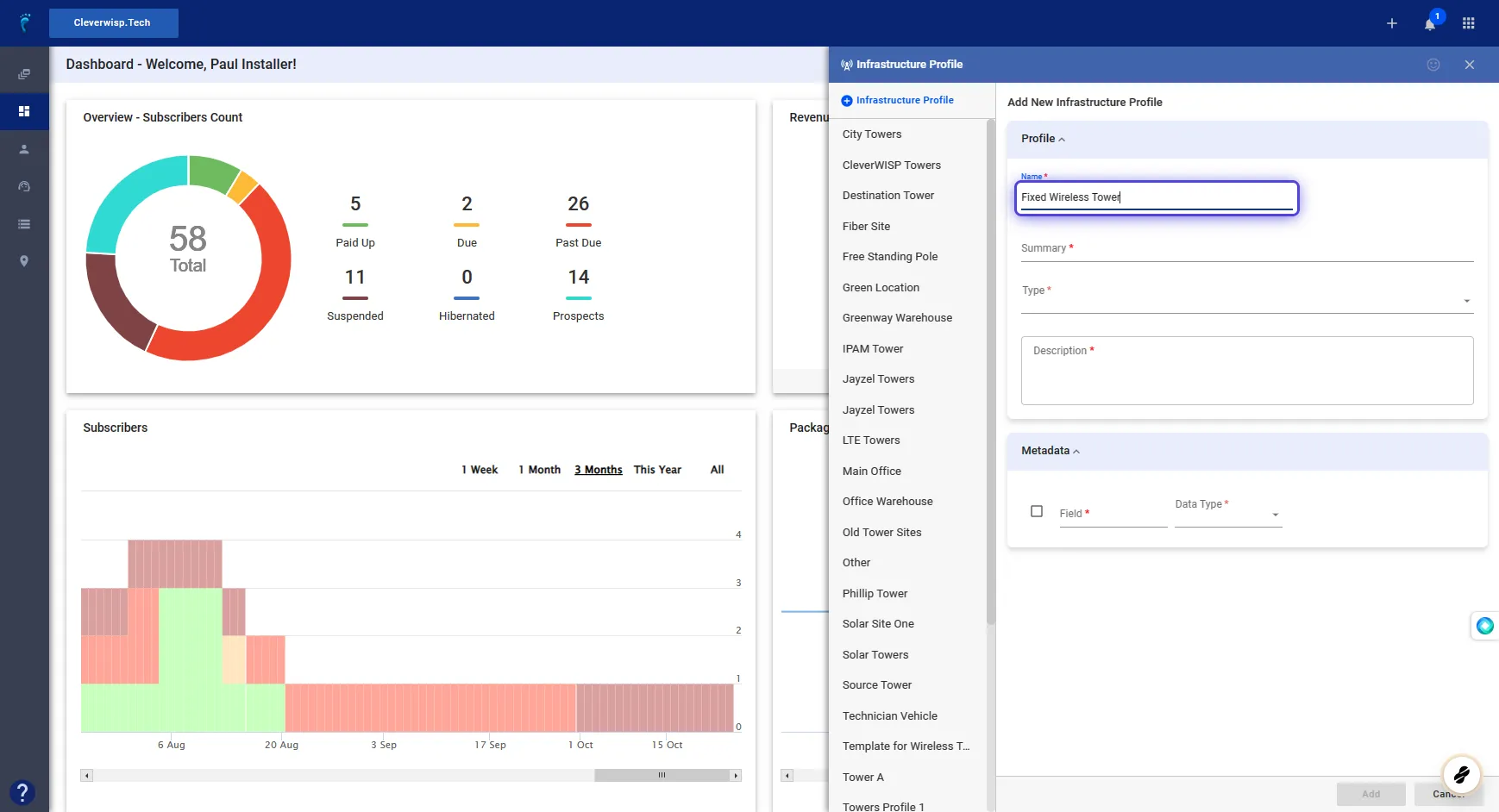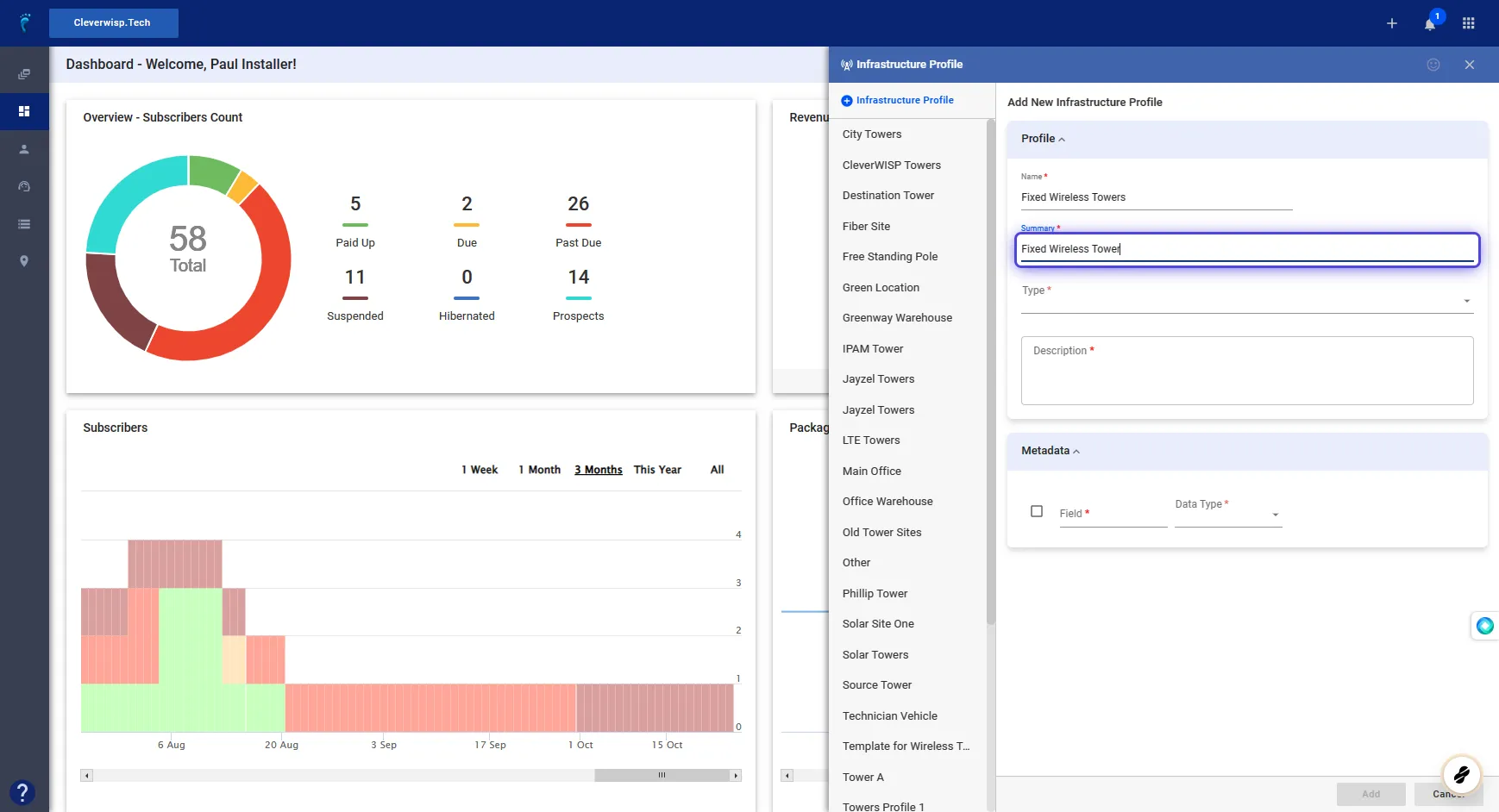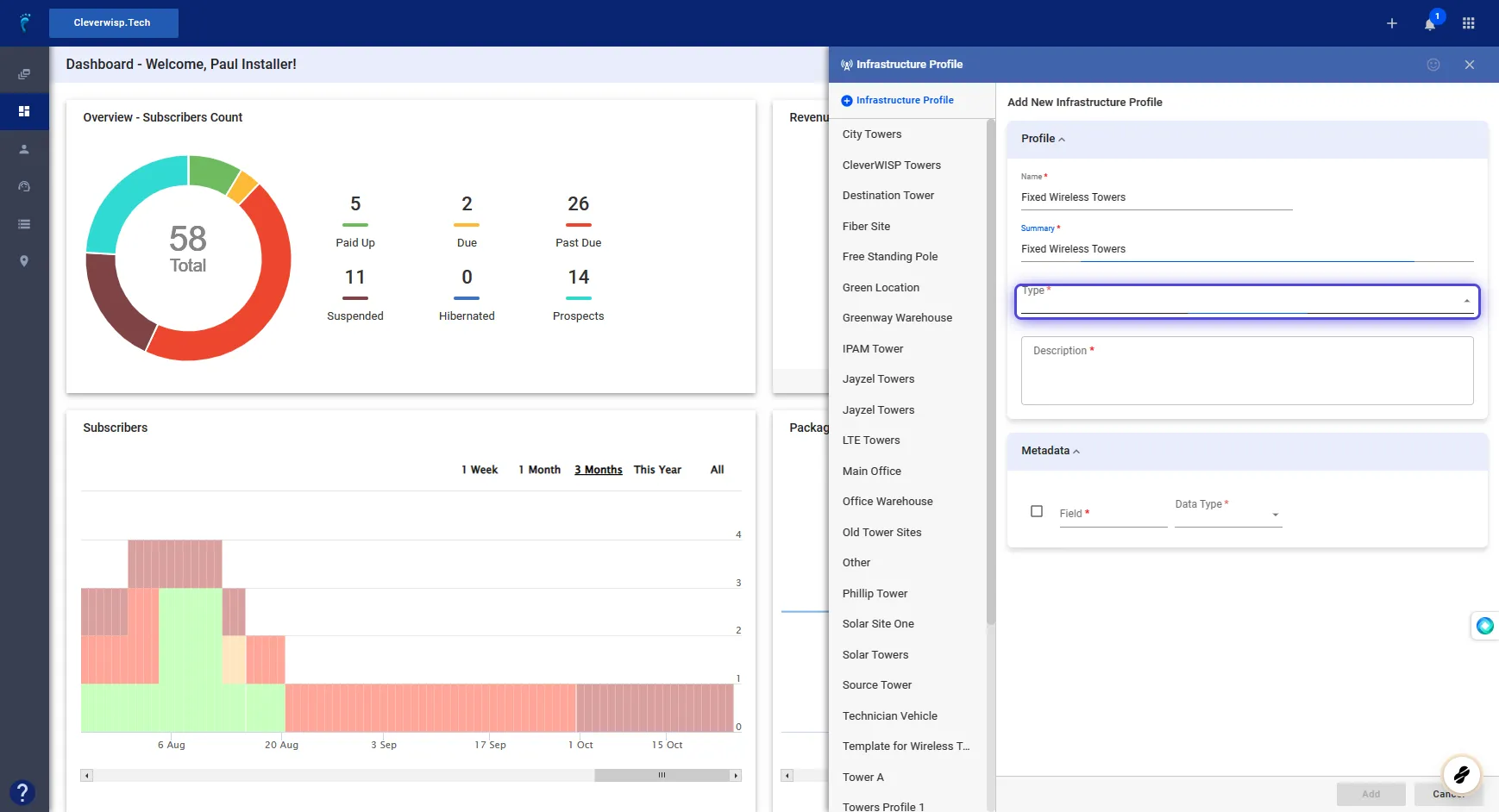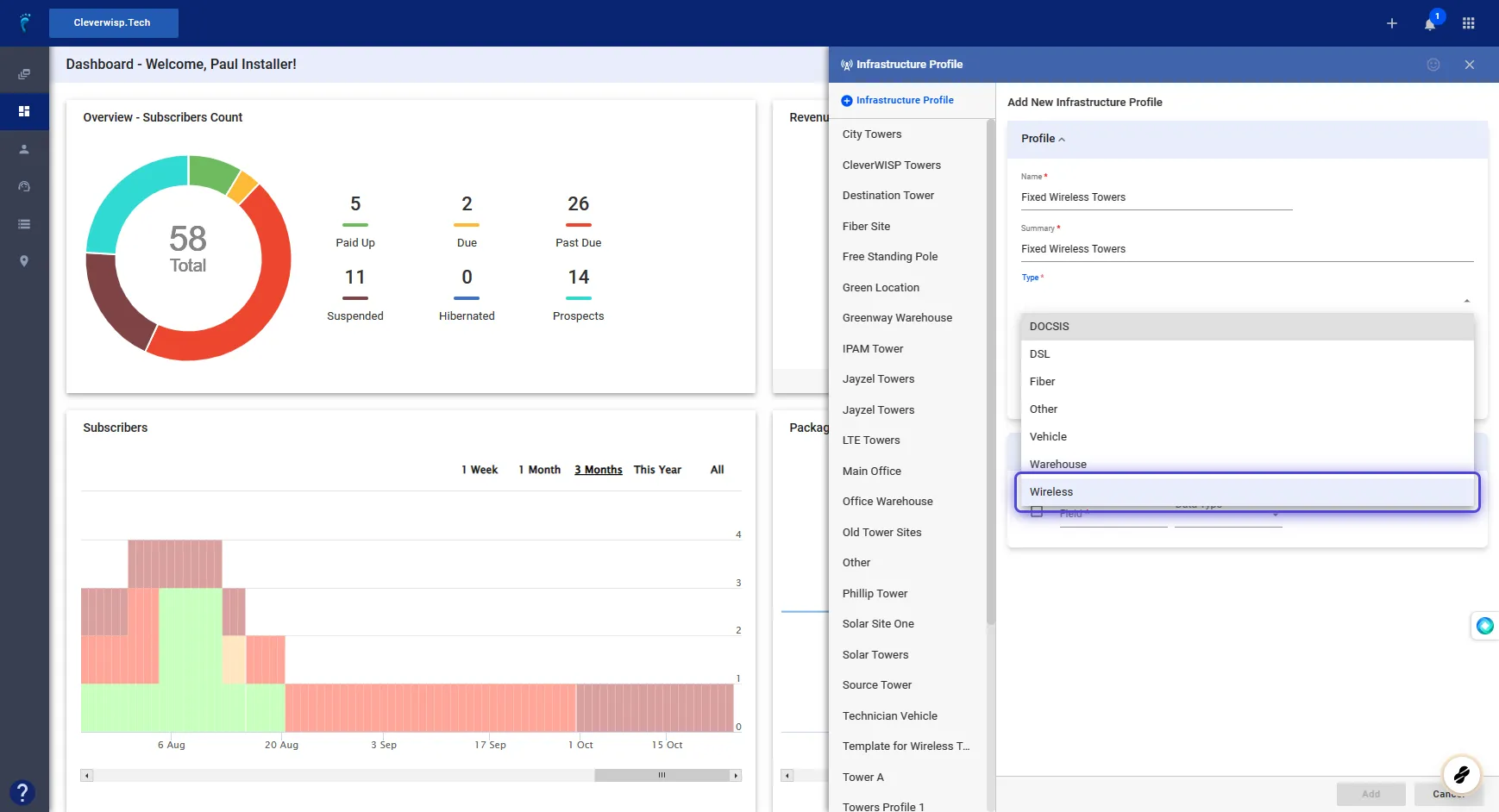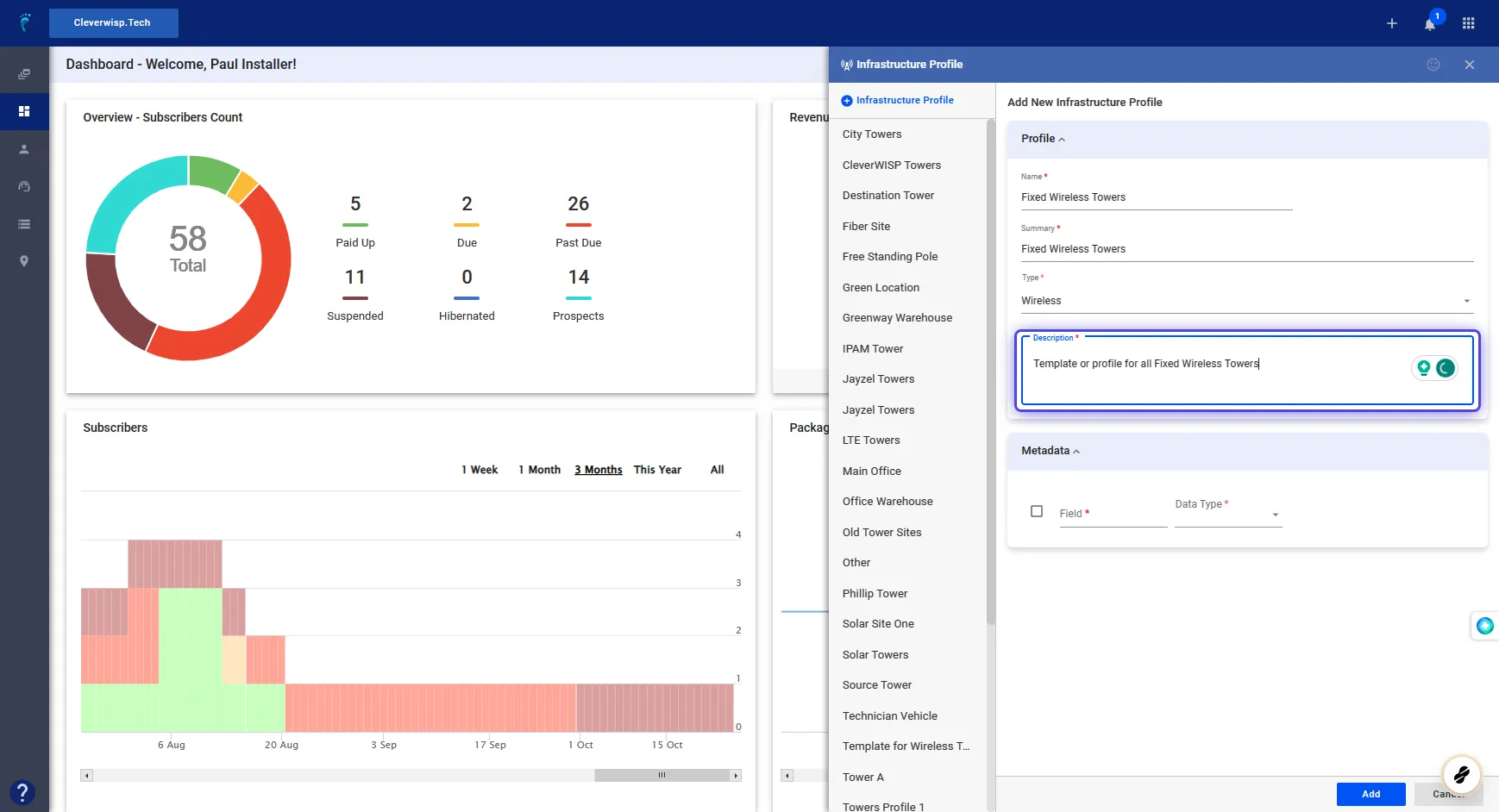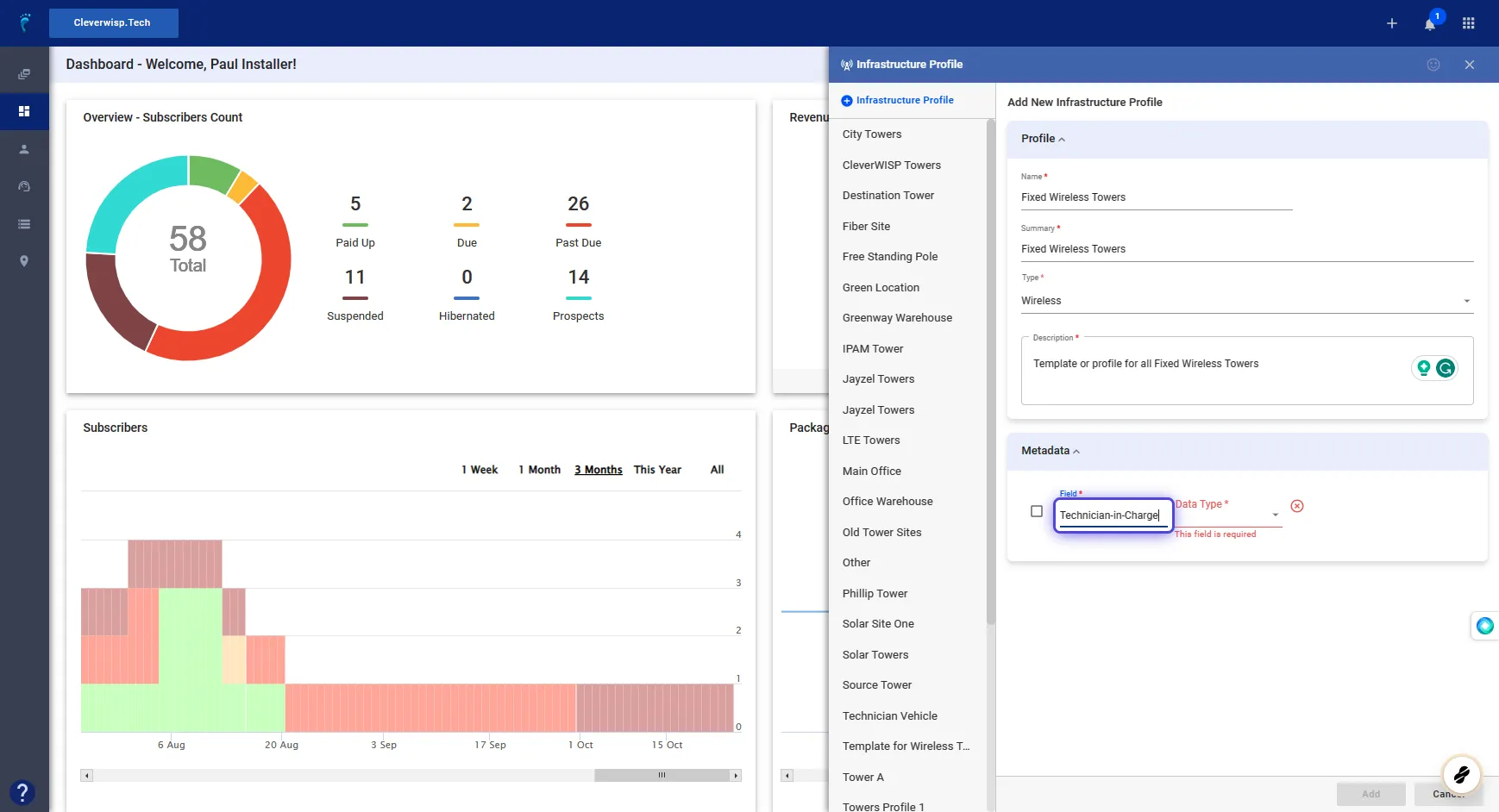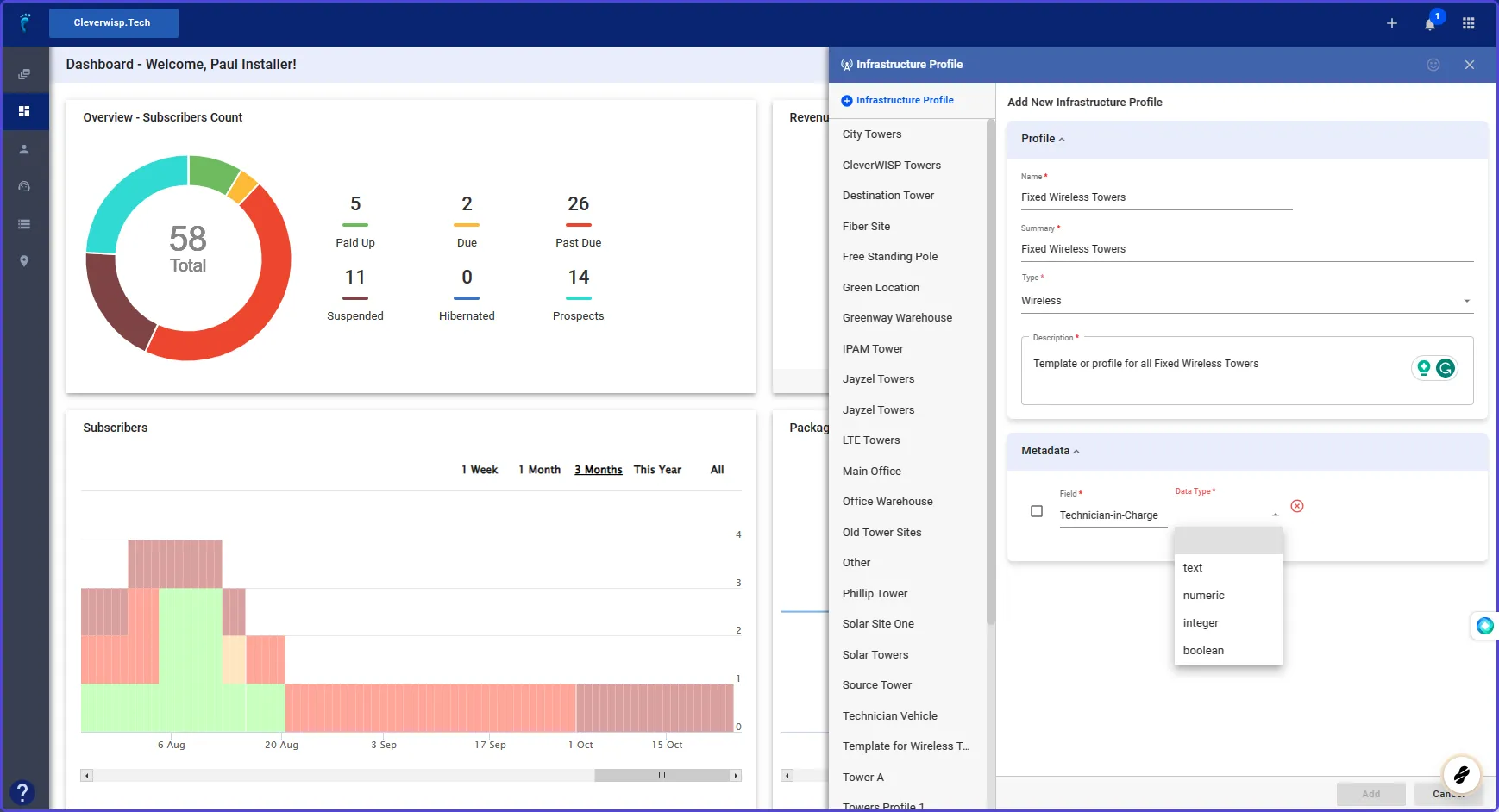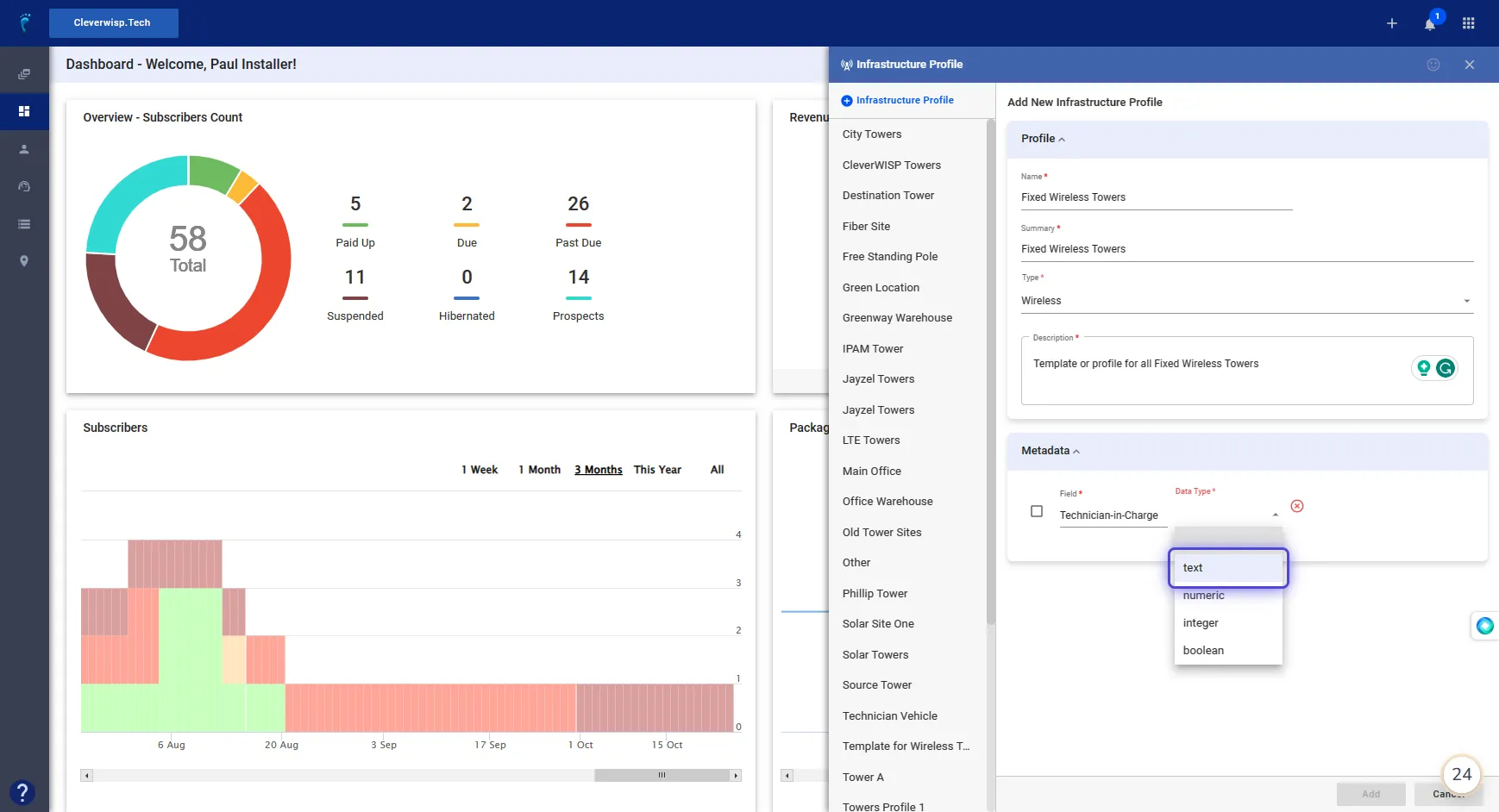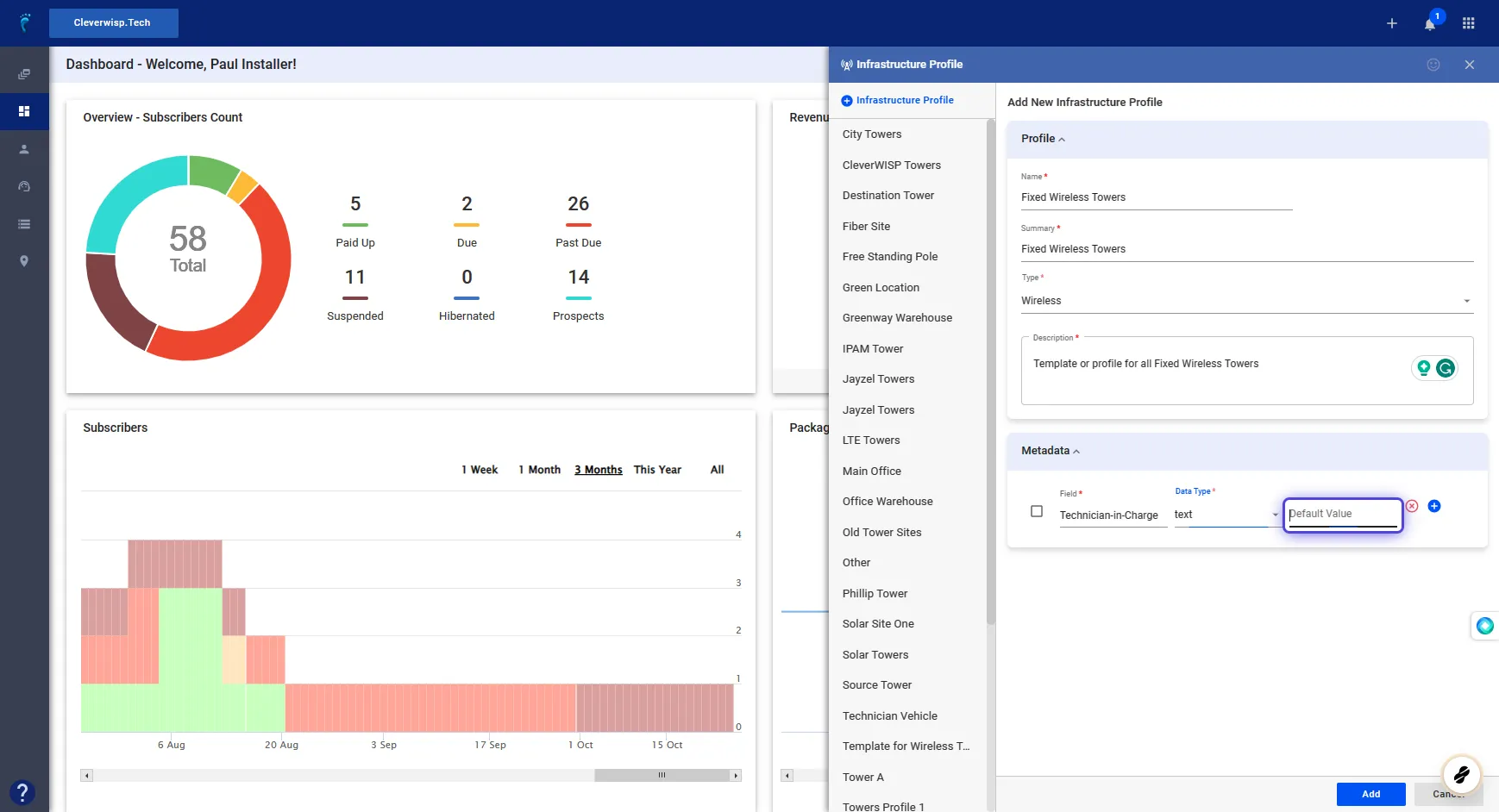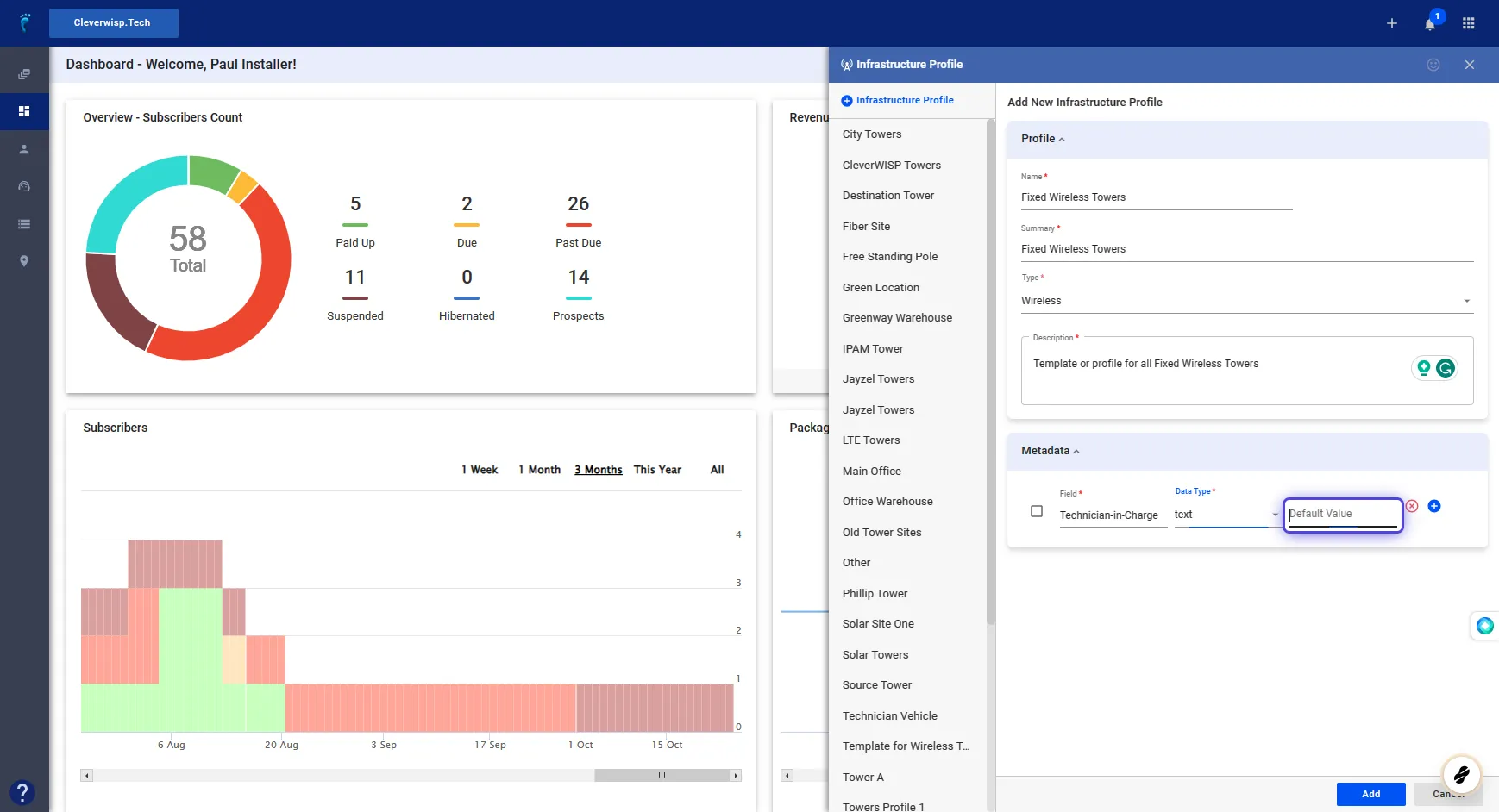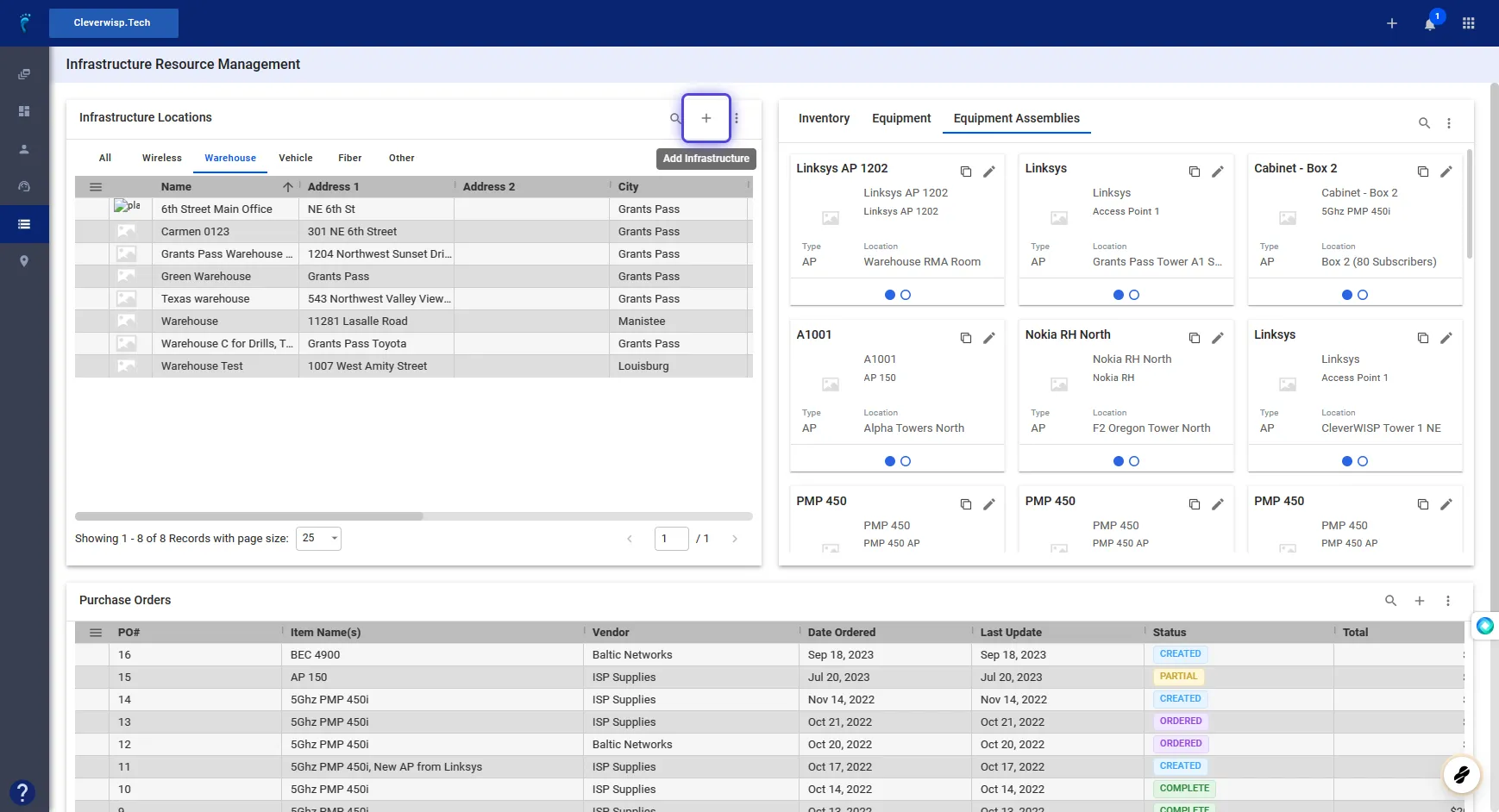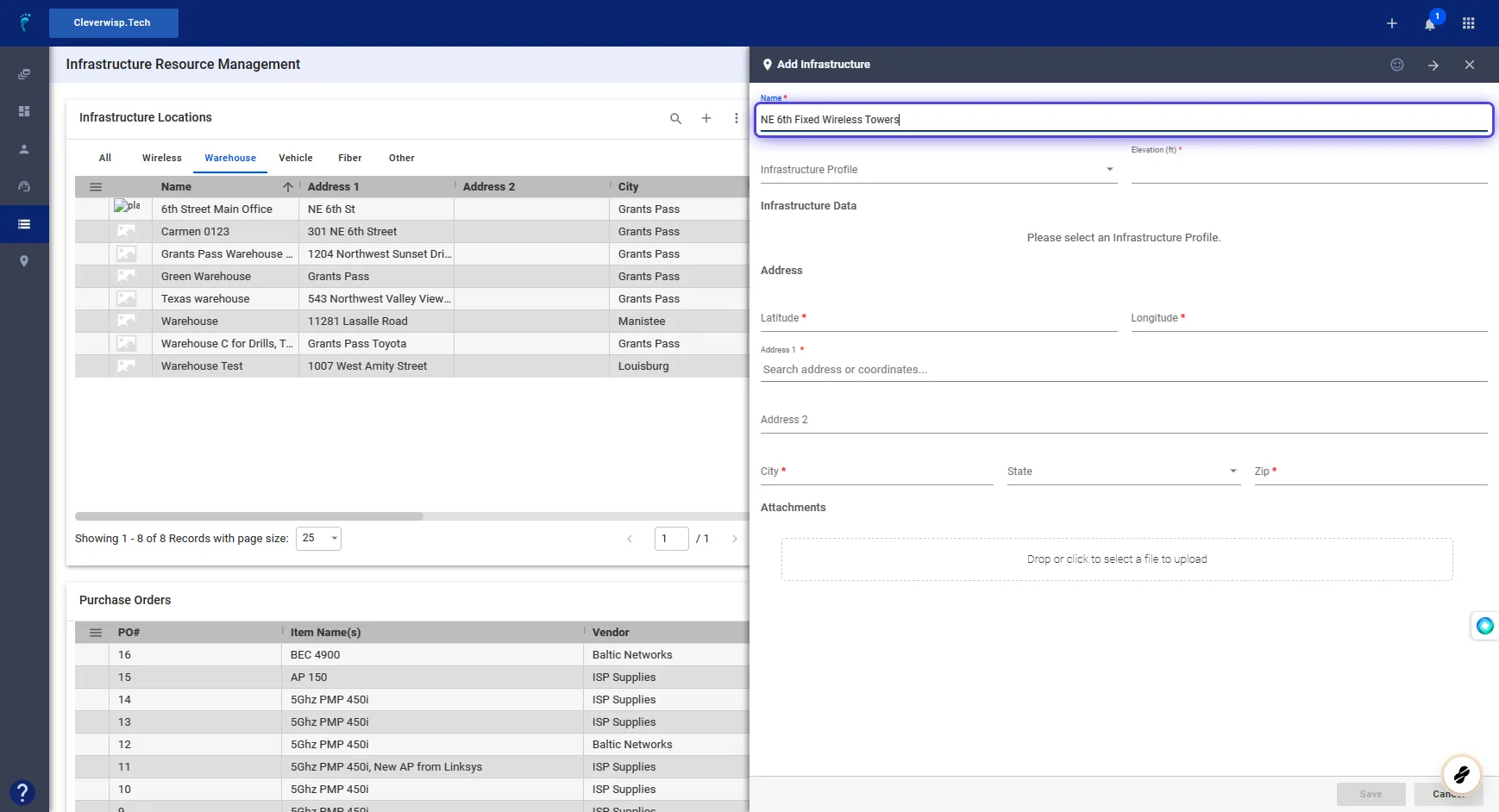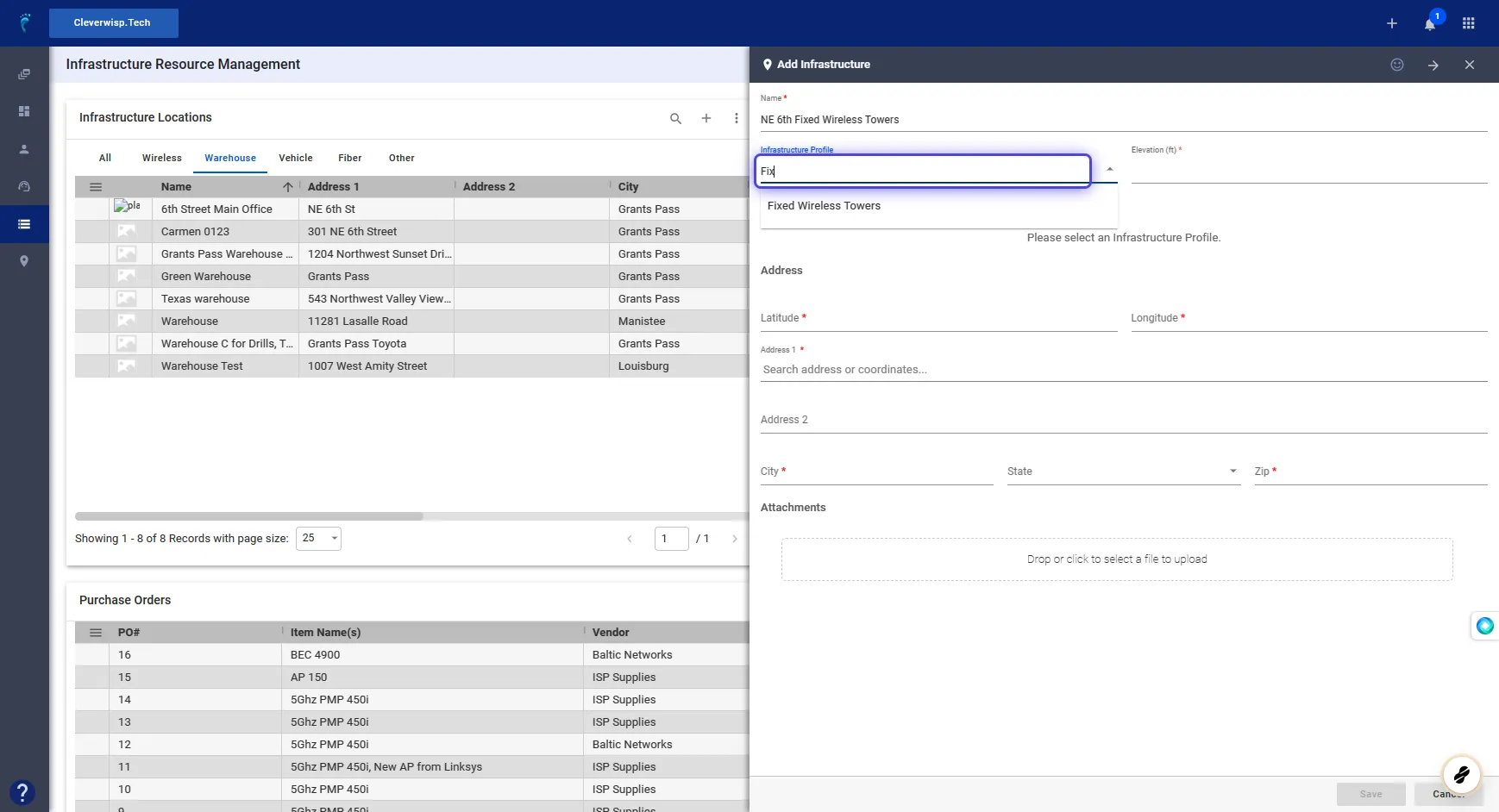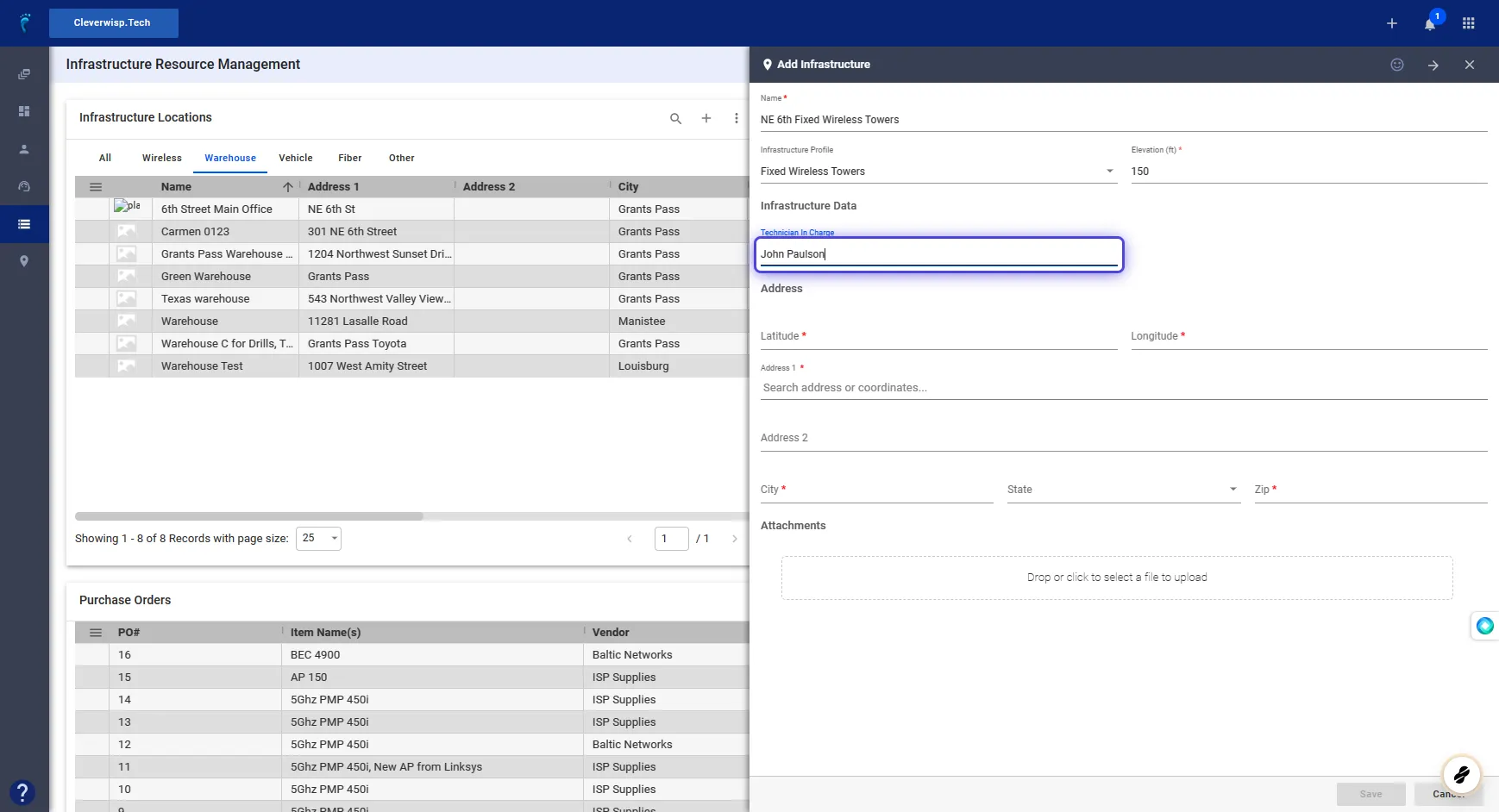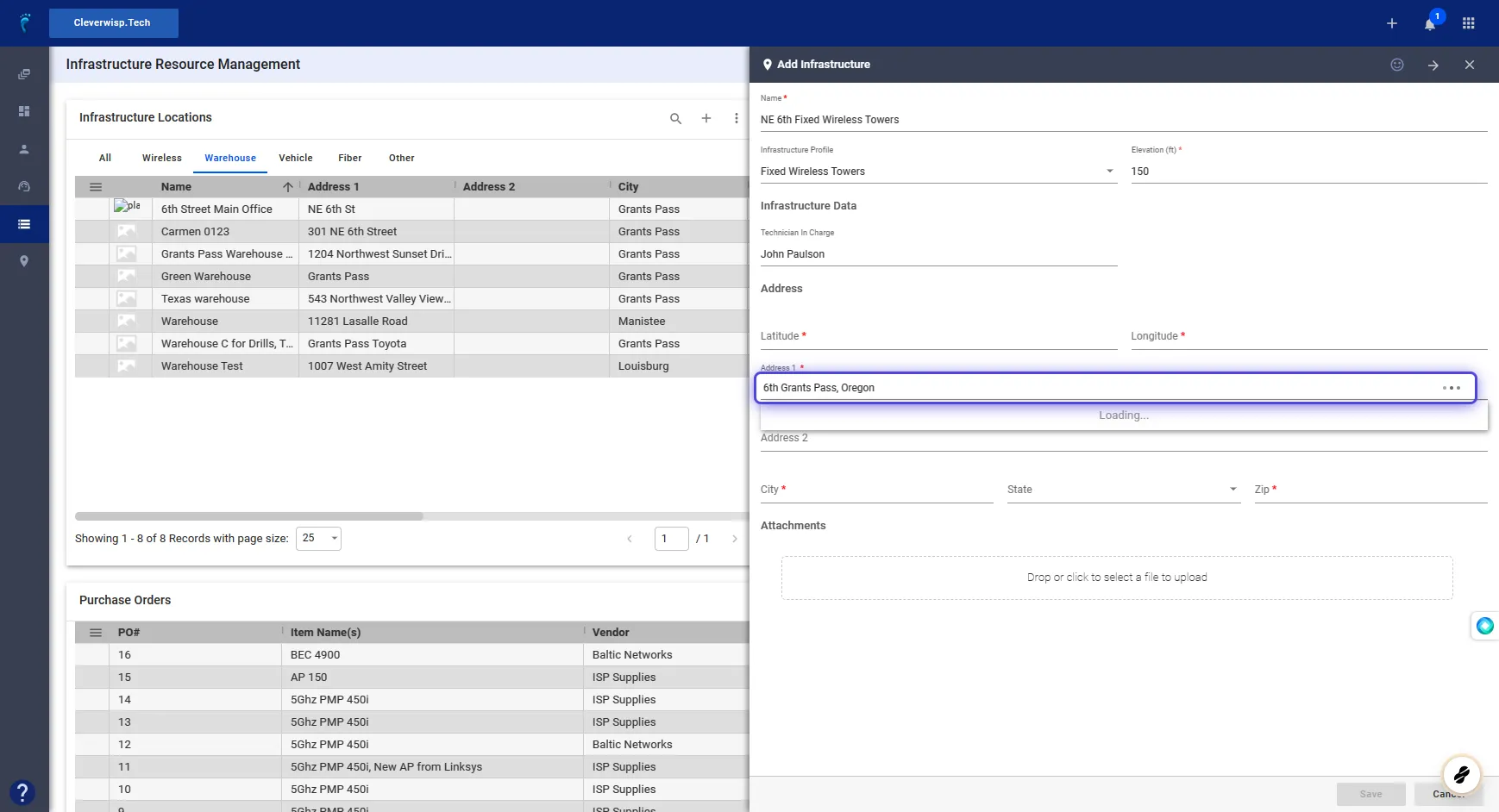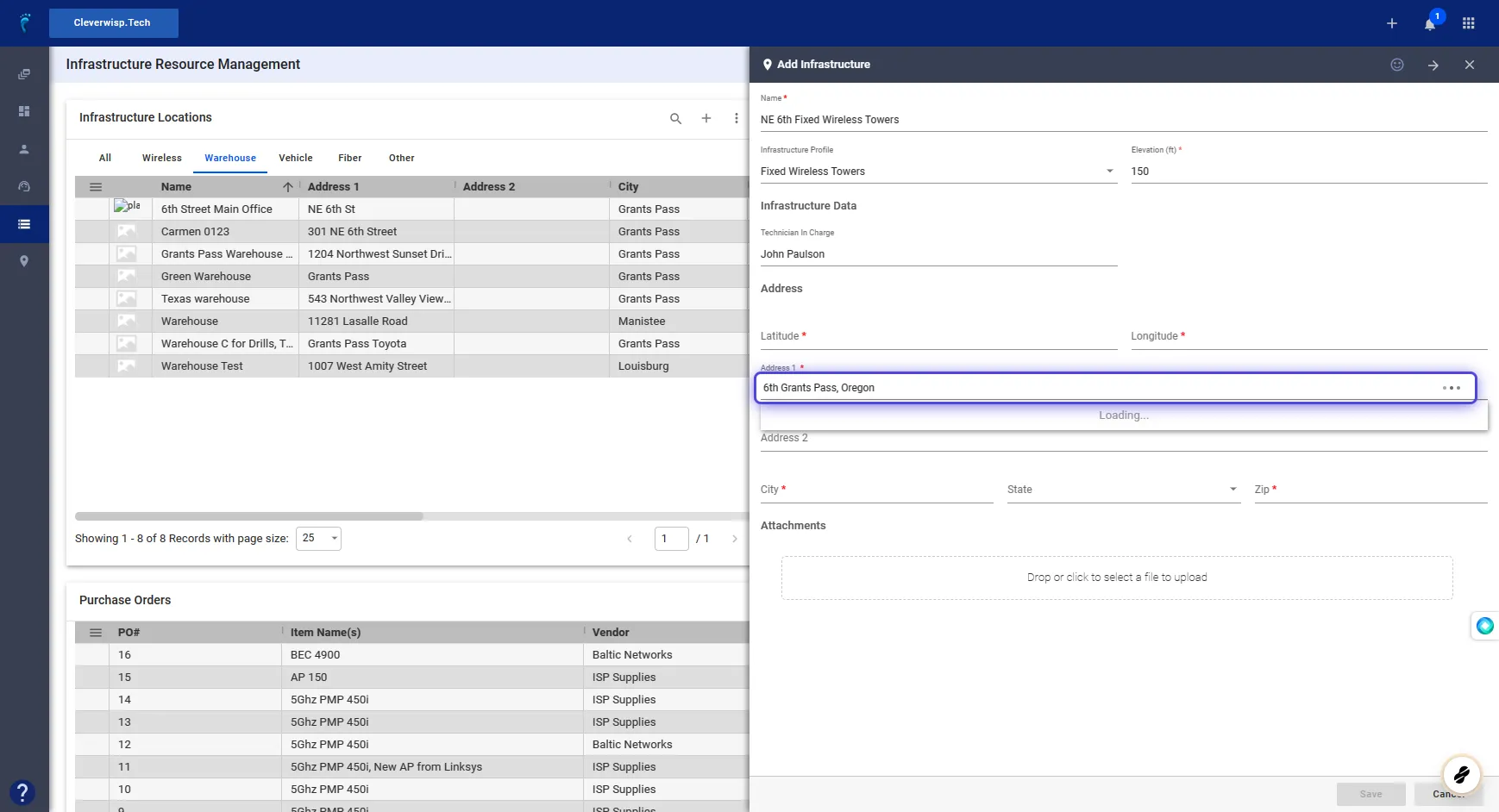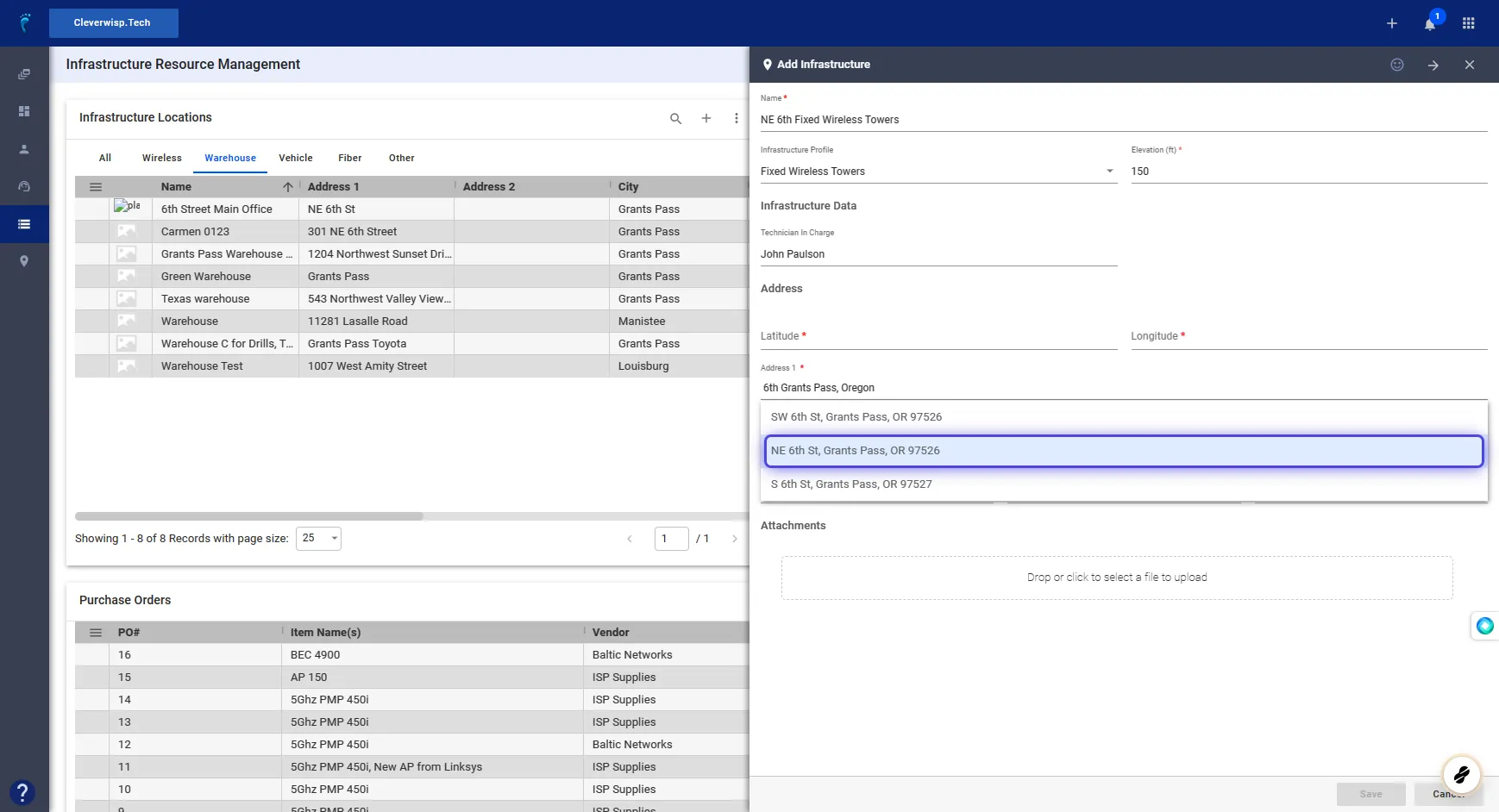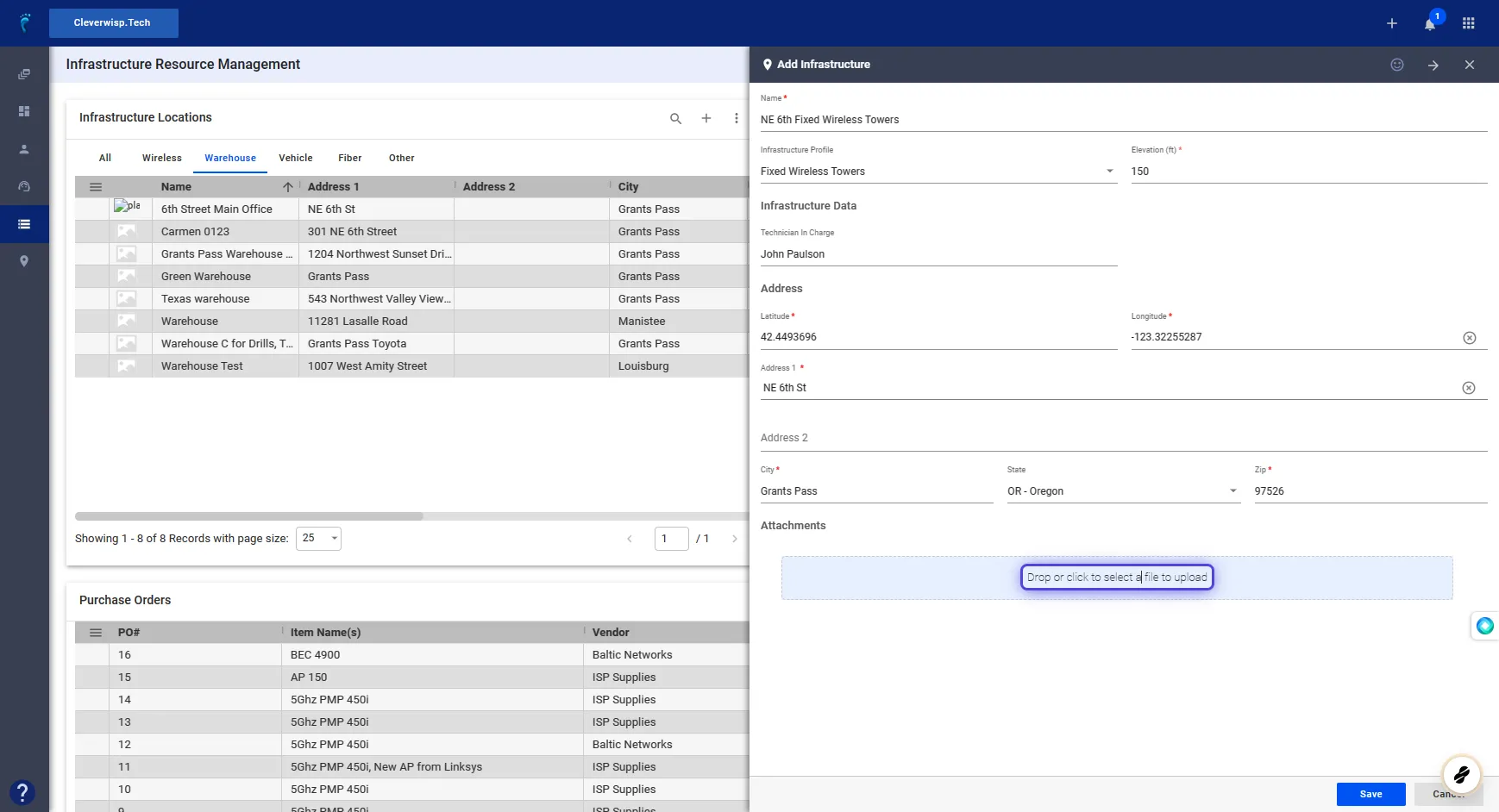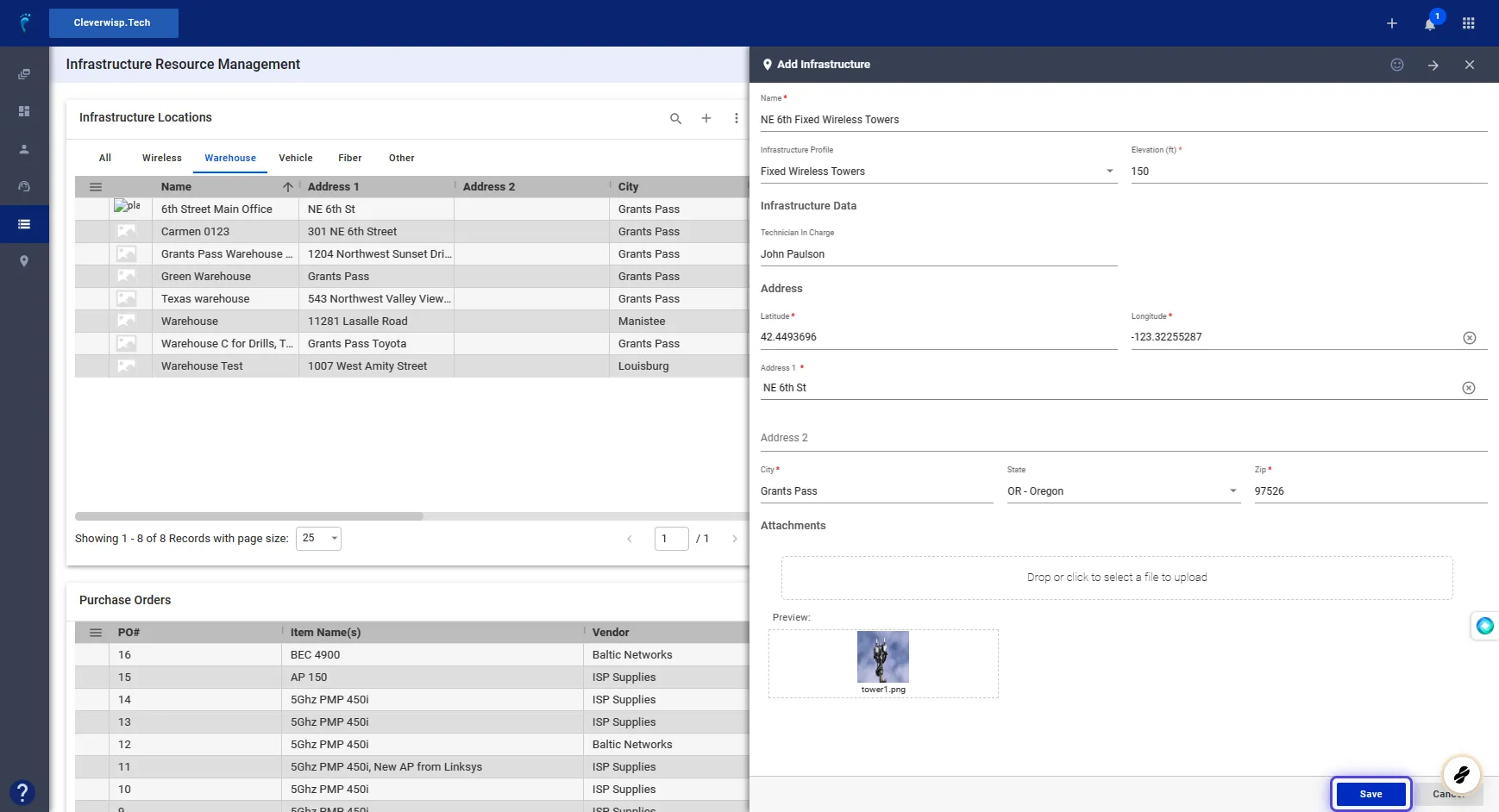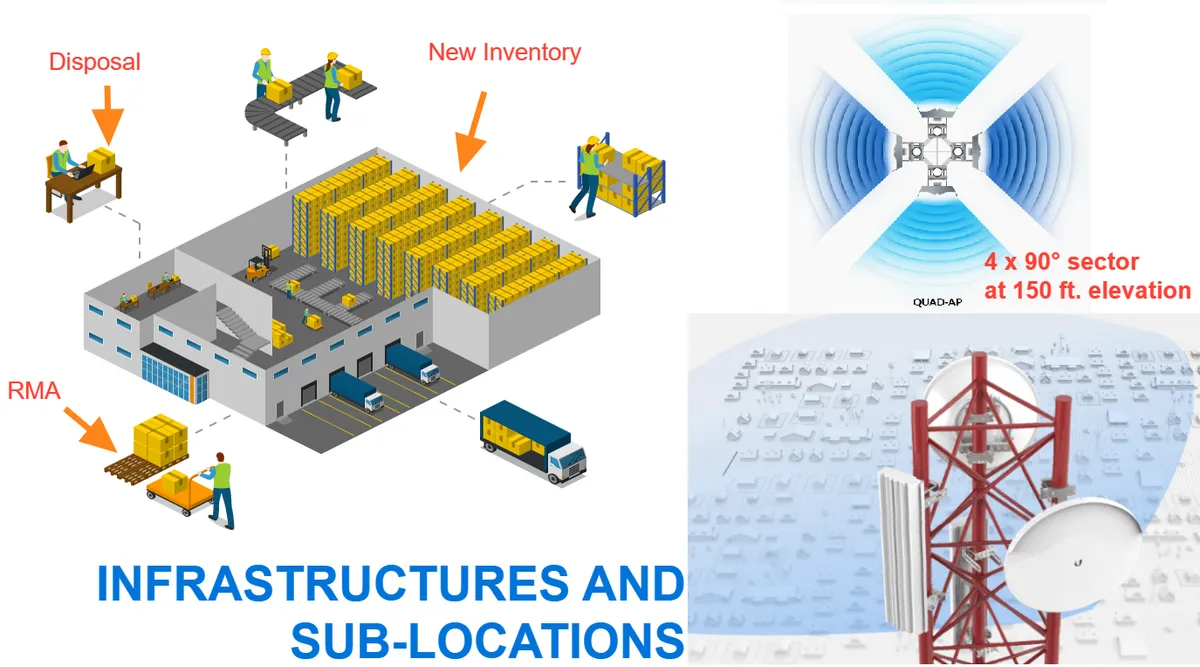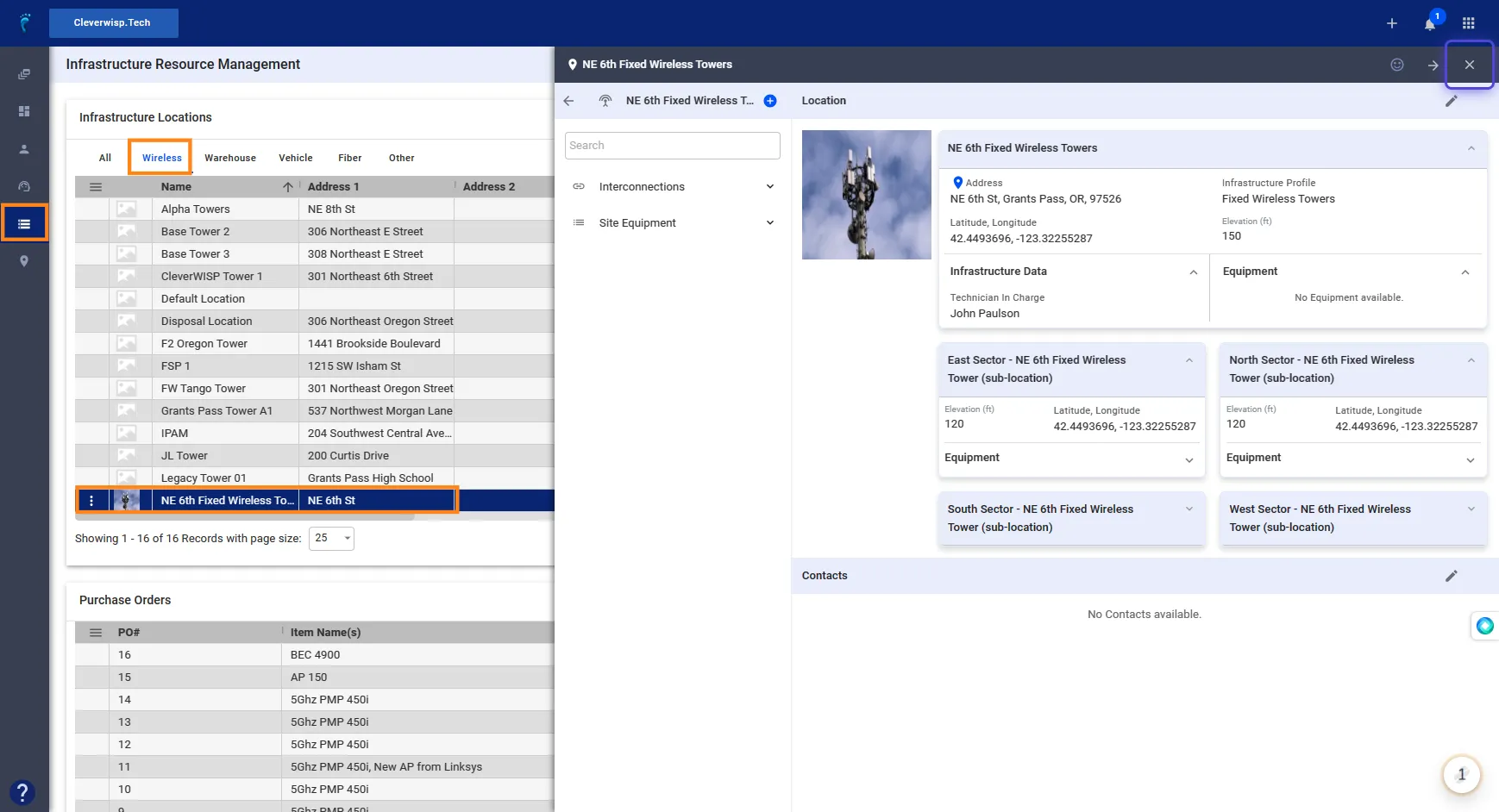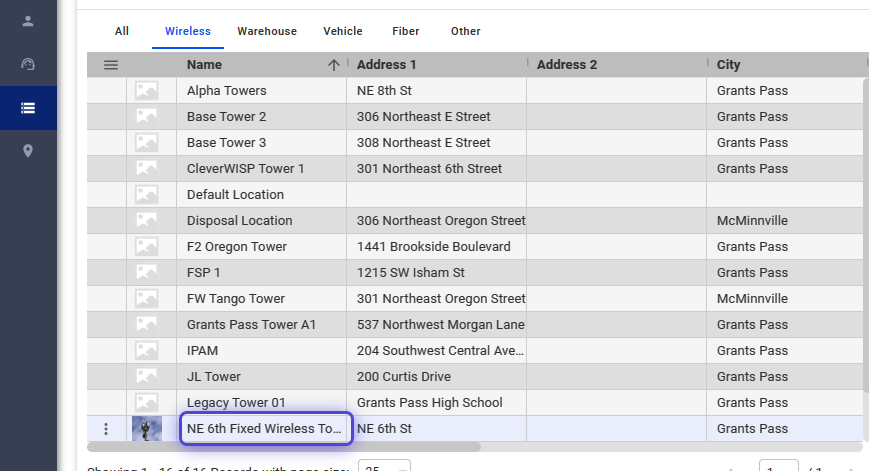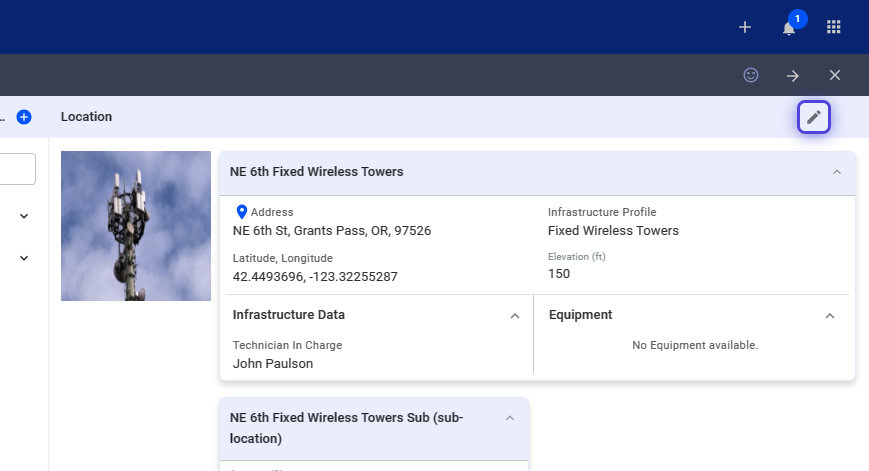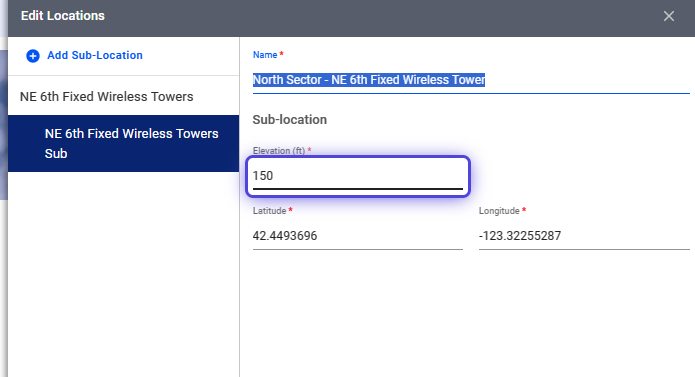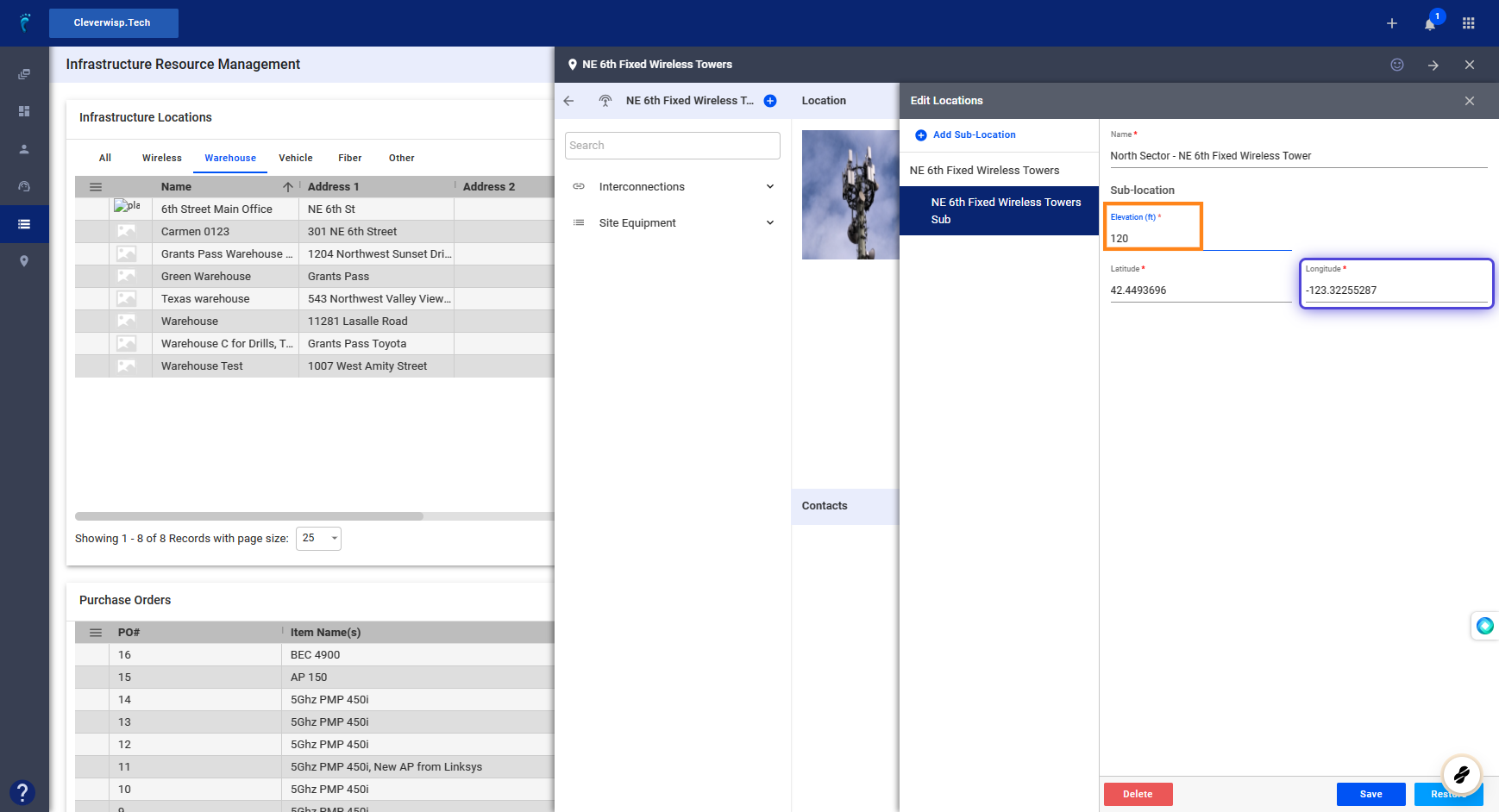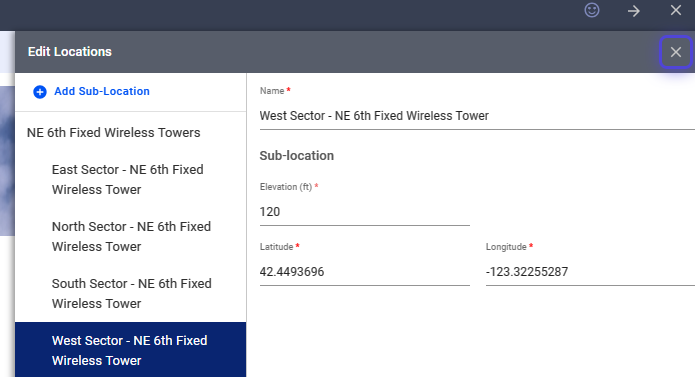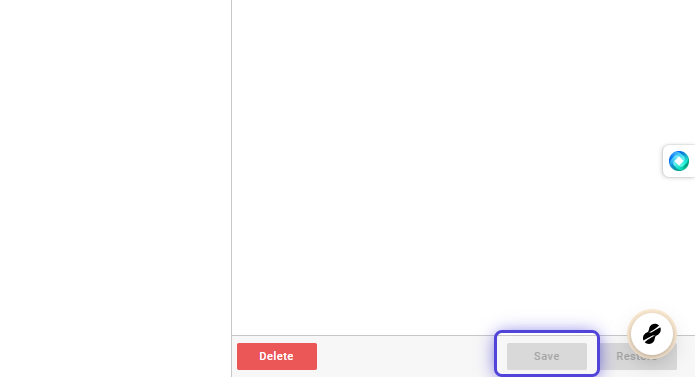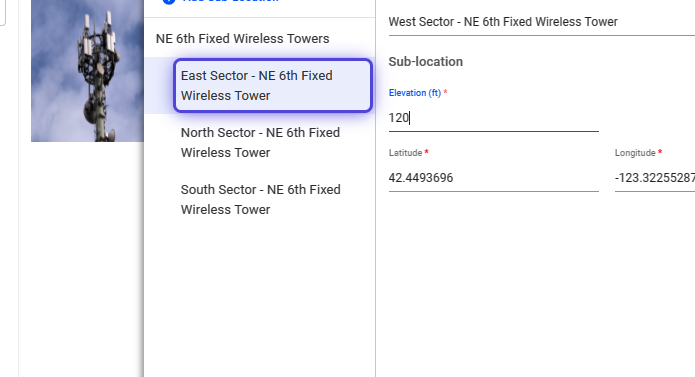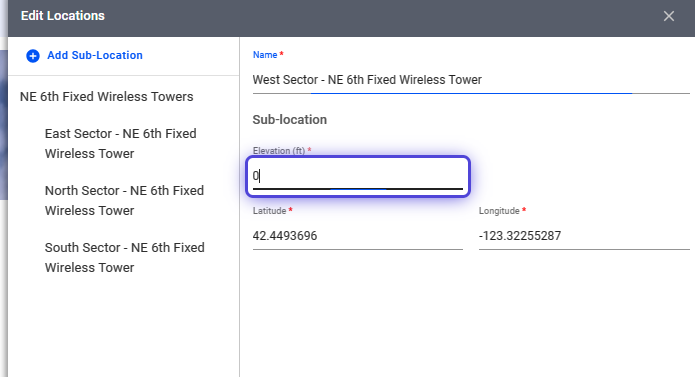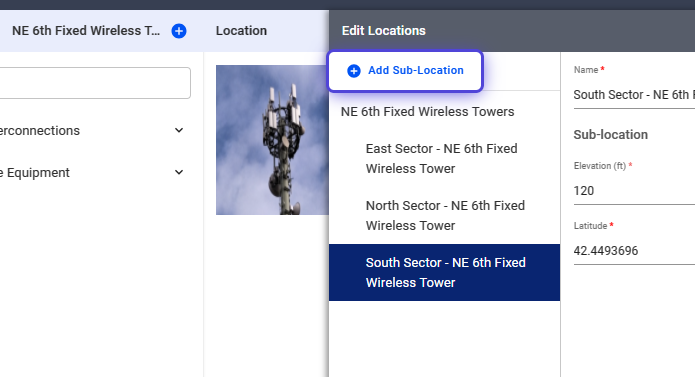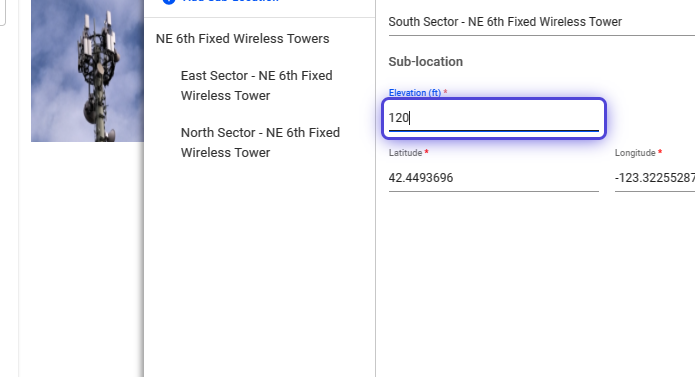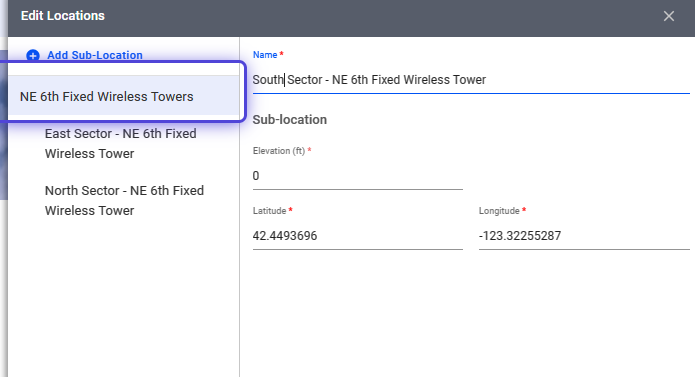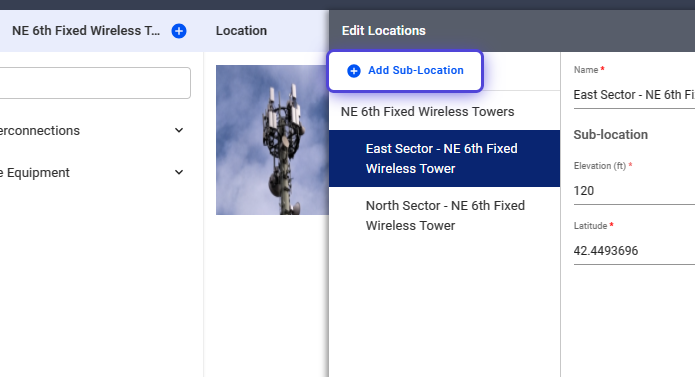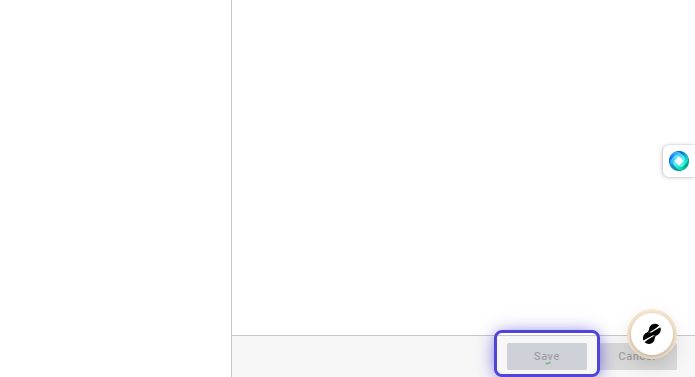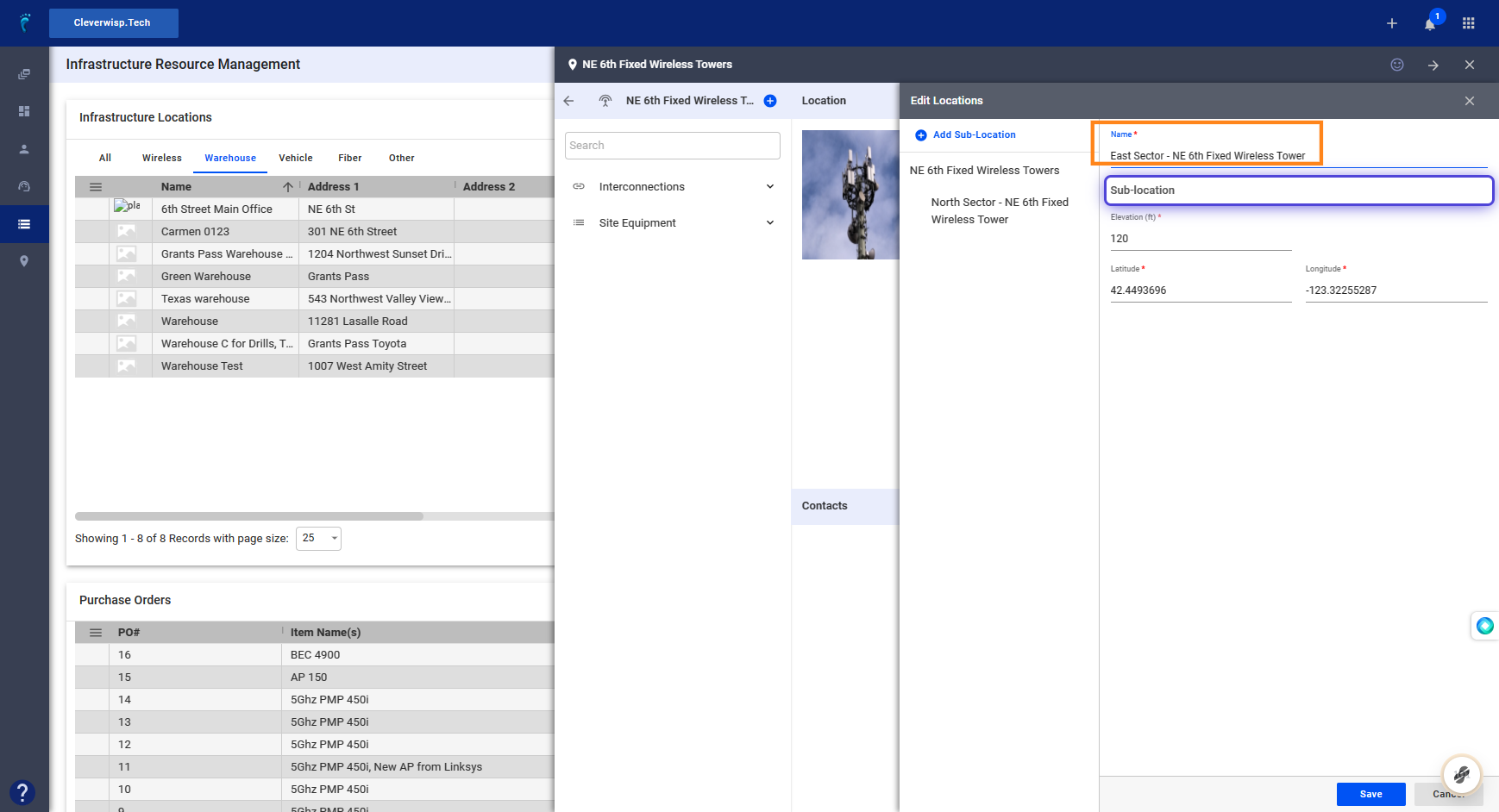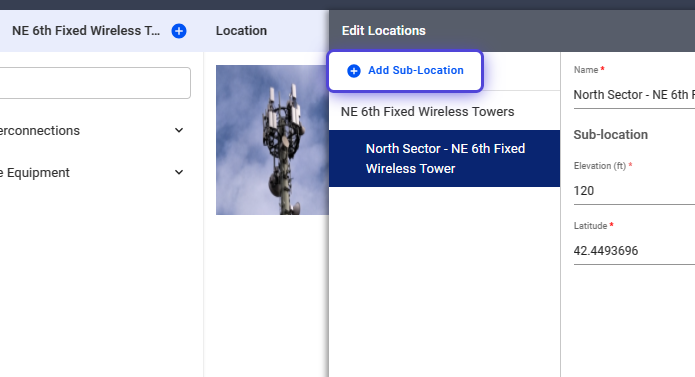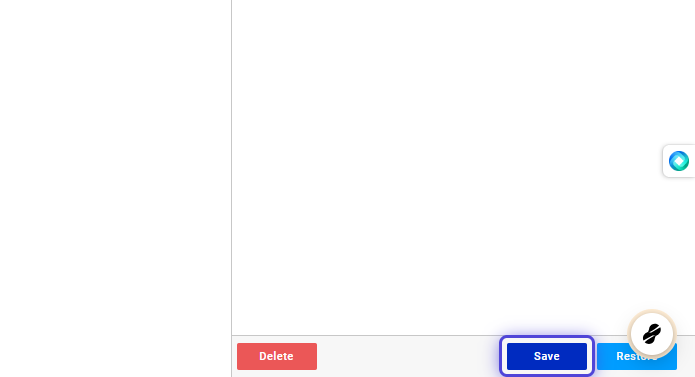How to Create a Wireless Infrastructure Profile?
1. Open the Visp Web App
2. Click the nine-dot menu in the upper right corner to open the VISP Admin Page.
3. Click on Equipment
4. Select Infrastructure Profile
5. Click on Infrastructure Profile
An Infrastructure Profile is only a framework or blueprint with pre-designed metadata fields for filling in custom and relevant information about specific warehouses.
6. Click on Infrastructure Profile
An Infrastructure Profile is only a framework or blueprint with pre-designed metadata fields for filling in custom and relevant information about specific wireless sites or towers.
7. Input the Warehouse Infrastructure Name
8. Input a Brief Summary
9. Click on Type
10. Use the dropdown and select Wireless.
11. Input a Description for the profile.
12. Input the Metadata field/s relevant your ISP’s Wireless Sites or Towers.
13. Click on the Data Type field.
14. Use the dropdown to select a data type.
A data type is a classification or a category that determines the type of data that a value (that the field) can hold.
15. Input a Default Value, that the field displays.
16. Click on Add to save the changes.
How to Add a Wireless Infrastructure?
17. Click on the plus icon.
18. Input the Wireless Tower Name or Label
19. Click on the Infrastructure Profile Field.
20. Search or use the dropdown to select the Fixed Wireless Profile created.
Enter the above-ground level elevation of the tower.
21. Input the value for the metadata field.
22. Click on the Address 1 field.
23. Type the Address of the Wireless Tower
24. Use the auto-suggested locations and select the address of the Wireless Tower.
25. Click on the refresh icon to the right of the Longitude field, to auto-populate the coordinates.
If the Address 1 field does not provide a valid location, you can use the coordinates of the Wireless Tower as an alternative.
26 (Optional) Upload a picture of the warehouse, for reference.
27. Save your work when done.
How to Add Sub-Locations or Sectors on Your Wireless Tower?
28. What are sub-locations?
In the context of infrastructure, sub-locations refer to the smaller, more specific components, rooms, or areas within a larger infrastructure system.
Within communication networks like Internet Service Providers (ISPs), sub-locations can include data exchange points (DEPs), network operation centers (NOCs), fiber optic distribution points, equipment rooms, and tower sectors.
29. Click on IRM
30. Click on Wireless
31. Select the Wireless Tower recently added.
32. Click on the Pencil icon.
33. Click and rename the Sub-Location.
Use Sector to denote a specific direction that the AP and Antenna assembly will be providing coverage. In this example, the sector or sub-location is facing North.
34. Input the above ground level elevation of the sector or sub-location.
35. Click on the X icon to close the panel.
36. Save your work.
💡 For more information about this and all other features in Visp, reach out to your Visp Client Success Team today.
Phone: 541-955-6900
Email: success@visp.net
Open a ticket via www.visp.net/ticket
37. Click and input the above-ground level elevation.
38. Input the Name of the sector or sub-location.
39. Click on Add Sub-Location
40. Input the elevation.
41. Input the name of the new sector or sub-location.
42. Click on Add Sub-Location
43. Save your work.
44. Input the Name of the new sector or sub-location.
Input the above-ground level elevation of the sub-location or sector.
45. Click on Add Sub-Location
46. Save your work.