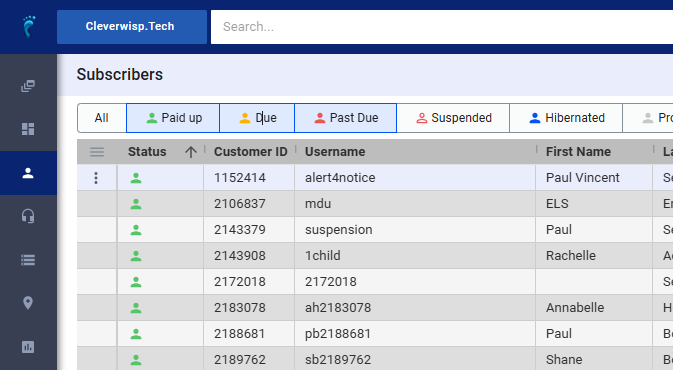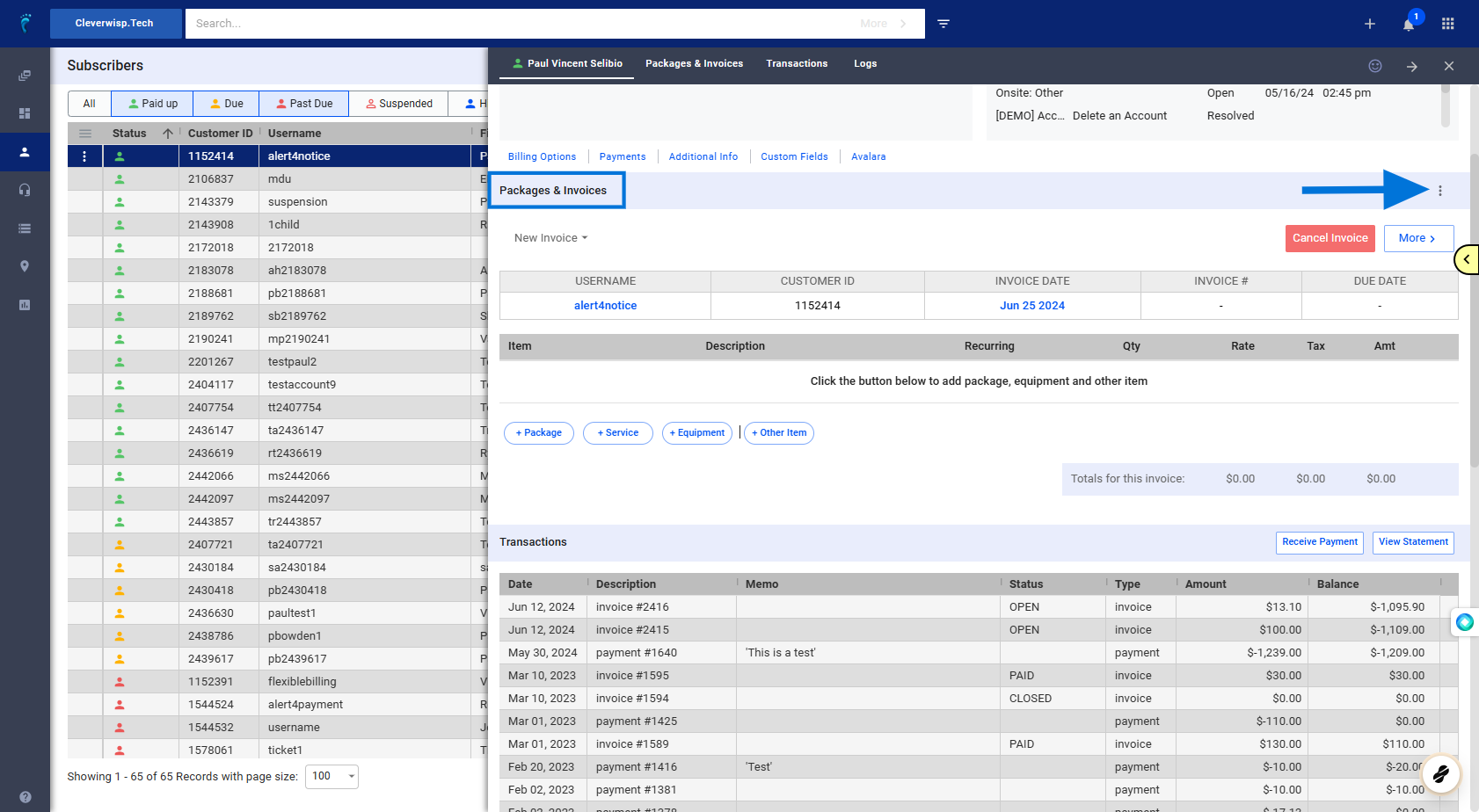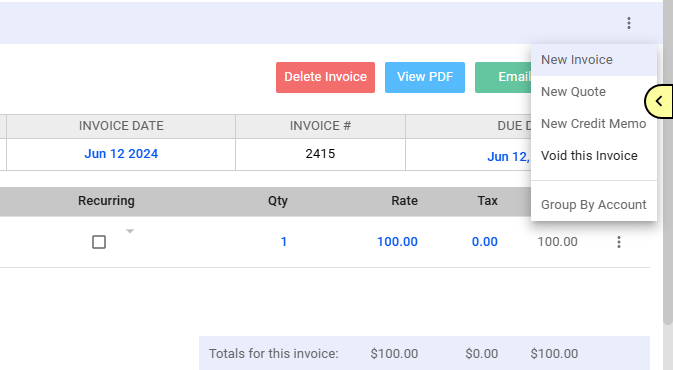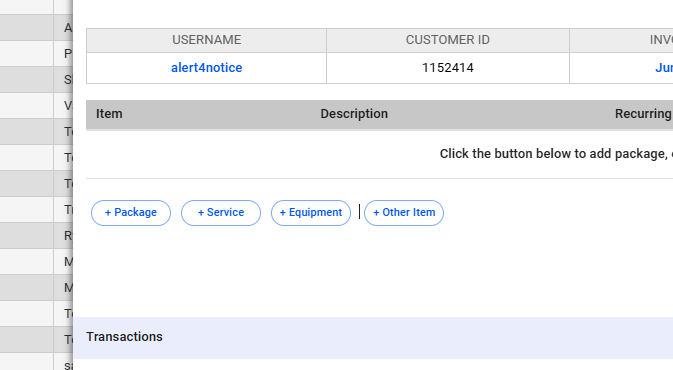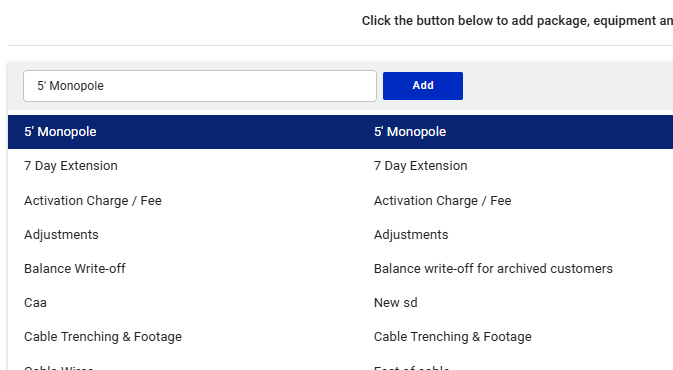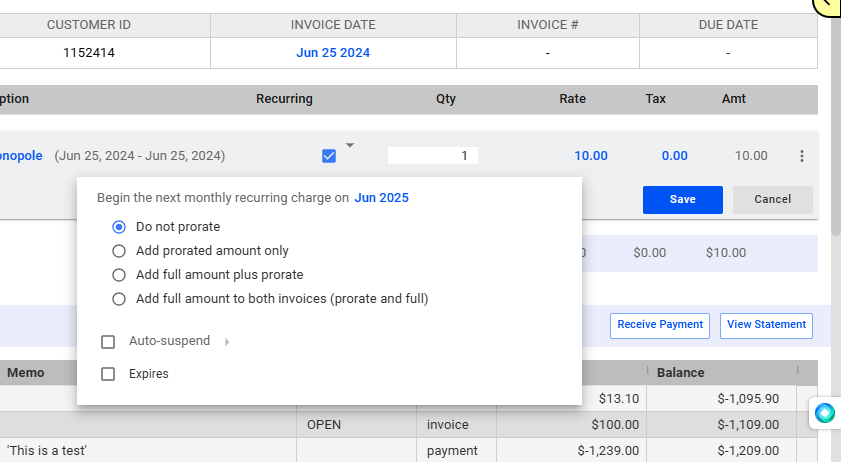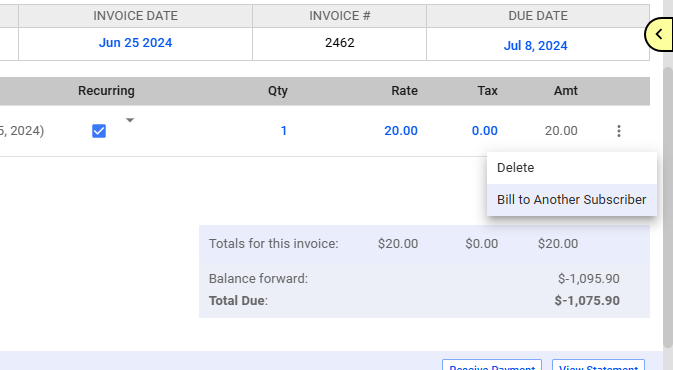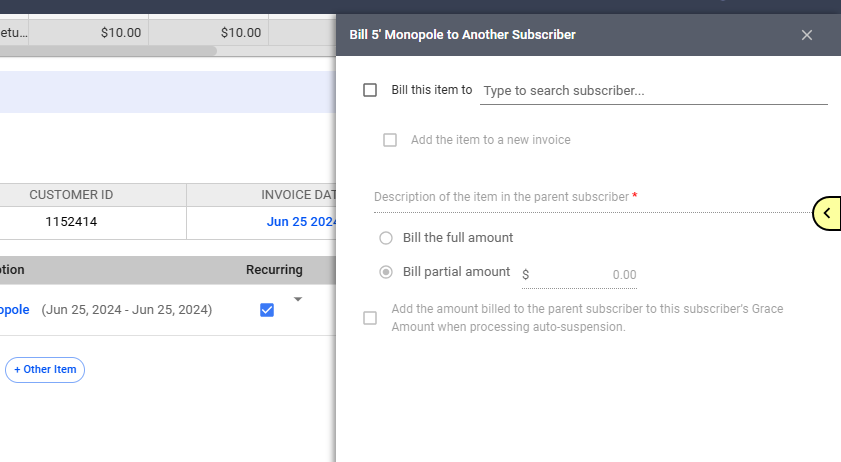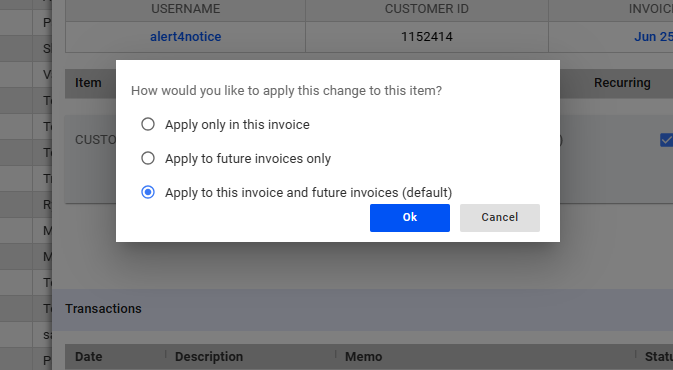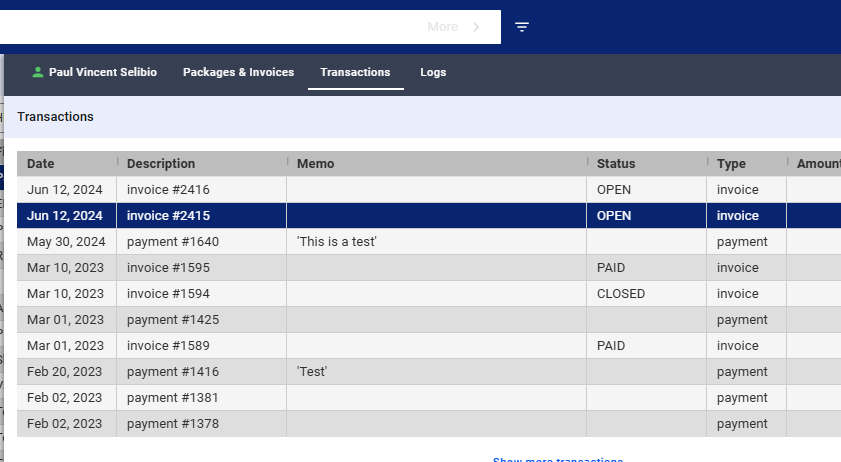This guide will focus on subscriber billing and managing transactions within the customer’s account. It will cover customer invoicing, adding quotes, and creating credit memos, and voiding invoices. Bill-to-another feature is briefly covered.
1. Open your “Subscribers” list.
Search for the subscriber or select from the list.
2. Click on the “Packages and Invoices” Tab or scroll to the section.
3. Click on the three vertical dots in the upper-right corner of the section.
Select from the list:
-
- Add a New Invoice: Bill a customer by adding packages, items, or services, calculating taxes and discounts, and generating a unique invoice number to send for payment.
- Add a New Quote : Create an estimate for potential customers showing the expected costs of goods or services. If accepted, convert the quote into an invoice.
- Add a New Credit Memo : When a customer is owed a refund or credit, create a credit memo by selecting the original invoice, specifying the credit amount, and providing a reason. This applies the credit to the customer’s account, reducing their outstanding balance.
- Void an Invoice : If an invoice was created incorrectly or should not have been issued, you can void it. This removes the invoice from the customer’s account and ensures it’s not included in financial reports.
- Group by Account: This feature, linked to the Chart of Accounts, allows you to organize financial transactions by specific accounts (e.g., revenue, expenses, assets). This categorization helps you track income, spending, and financial health in a structured way, making it easier to generate reports and analyze your business’s financial performance.
4. Select the item you want to add.
Adding Items to an Invoice: Within an invoice, you have the flexibility to add various items, such as Packages (bundles of services), individual Services , Equipment (hardware or devices), and Other Items (customizable options).
-
- For each item, you can set a fixed price or a custom amount. Items can also be made recurring, meaning they’ll automatically appear on future invoices, and you can tailor them to align with the specific billing cycle of each subscriber.
5. Select an item from the dropdown.
Once you’ve chosen the item type (Package, Service, Equipment, or Other Item), a dropdown menu will appear where you can search for the specific item you want to add to the invoice.
If you don’t see the item you need, you can easily create new items by navigating to the Items Manager section in your settings. (Settings > Billing > Items) This allows you to customize your item list and ensure you have all the billing options you need.
Click on Add to continue.
6. Set the Rate, Tax, and whether the Item is Recurring
After editing the rate and tax , check the ” Recurring ” box to make the charge recurring.
A pop-up appears to determine the prorate and full amount charge:
1. Do Not Prorate: The item is billed for its full amount, regardless of when it’s added to the invoice.
-
- Scenario: You add a one-time installation fee to an invoice. Since it’s a flat charge, you don’t want to prorate it.
2. Add Prorate Amount Only: Only the prorated portion of the item’s cost is billed for the current billing period.
-
- Scenario: A customer upgrades their internet service mid-month. You prorate the cost of the upgraded service so they only pay for the remaining days in the billing cycle.
3. Add Full Amount Plus Prorate: The full amount of the item is billed plus a prorated amount for the remaining days of the current billing period.
-
- Scenario: A customer adds a new equipment rental to their account. You bill them the full monthly rental fee plus a prorated amount for the days remaining in the current month.
4. Add Full Amount and Prorate to Both Current and Future Invoice: The full amount of the item is billed on the current invoice, and a prorated amount is added to the current and the next invoice. This is useful for ensuring the customer pays the full amount for the item over time.
-
- Scenario: A customer adds a premium channel subscription during their billing cycle. You bill them the full amount for the current month, and a prorated amount is added to both the current and next month’s invoices. This ensures they pay the full subscription fee over two billing cycles.
The following options are also available:
-
- Auto-Suspend: This feature allows you to automatically suspend a recurring item if a specific condition is met. For example, you could set up a recurring charge for a premium internet subscription to auto-suspend if the customer’s package gets suspended.
- Expiry: This allows you to set an expiration date for a recurring item. The item will stop appearing on invoices after the specified month. This is useful for limited-time promotions or services with a set duration.
7. Click on the three vertical dots to the right of the item, for additional options.
-
- Delete: If you’ve added an item to the invoice in error, you can simply delete it using this option.
- Bill-To-Another: This option allows you to specify a different customer or account to be billed for the item, rather than the primary account holder on the invoice. This is useful in situations where someone else is responsible for paying for specific services or equipment.
8. Bill-to-Another Options
This feature gives you multiple choices to accurately bill for items on an invoice:
-
- Bill to Existing Customer: Select a customer already in your system.
- Ideal if another customer is responsible for the charge (e.g., a parent account)
- Description: Add a note explaining the charge, visible to you and the billed party.
- Bill Full or Partial Amount: Choose whether to bill the entire item cost or just a portion of it. Set Specific Amount (if partial): If billing partially, enter the exact amount to be charged.
- Add the Amount Billed to the Parent’s Account to the Child Account’s Grace Amount: This prevents any automatic suspension of the child account as the same charges to the parent account are are added to the child account’s grace amount.
- Bill to Existing Customer: Select a customer already in your system.
9. Confirm your Changes and Save.
Once you’ve made changes to a recurring item on an invoice, you’ll be prompted to choose how you want to apply those changes:
-
- Apply to this invoice only: The changes will affect only the current invoice, and future invoices will remain unchanged.
- Apply to future invoices only: The changes will not affect the current invoice, but will be applied to all subsequent invoices.
- Apply to this invoice and future invoices: The changes will take effect immediately on the current invoice and will also be reflected in all future invoices.
Save your work when done.
10. Verify the new statement (invoice, quote, credit memo) in the Transactions section.
You can click on the Transaction tab from the top, or scroll down right after the Packages and Invoices section.
💡 For more information about this and all other features in Visp, reach out to your Visp Client Success Team today.
Phone: 541-955-6900Email: success@visp.net
Open a ticket via www.visp.net/ticket