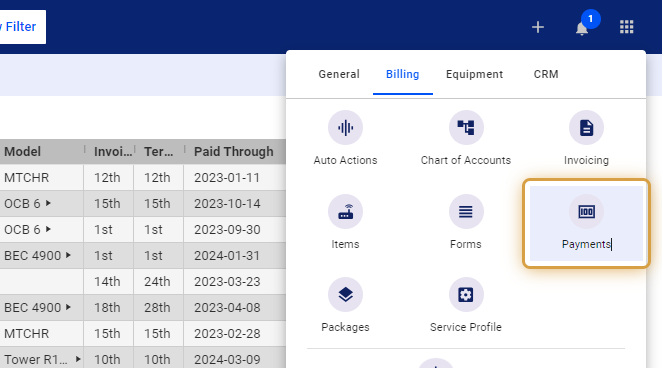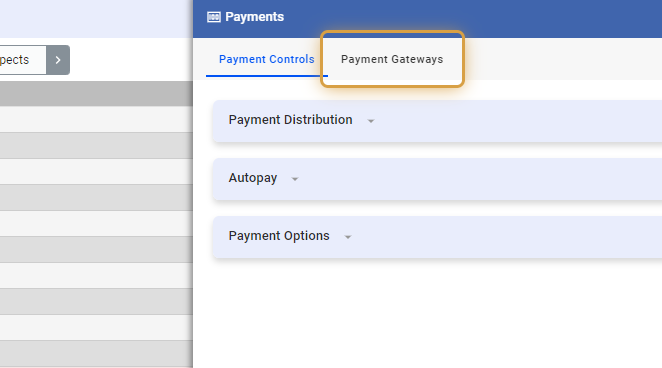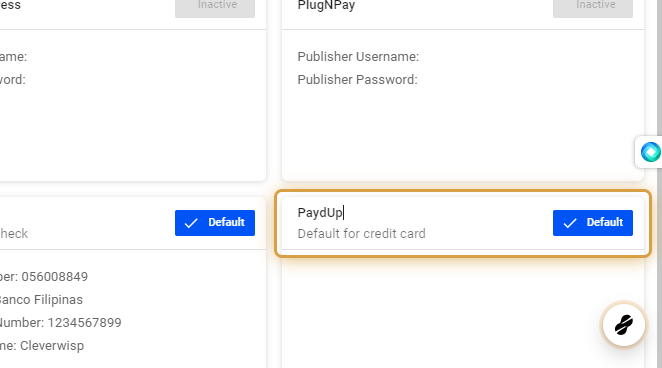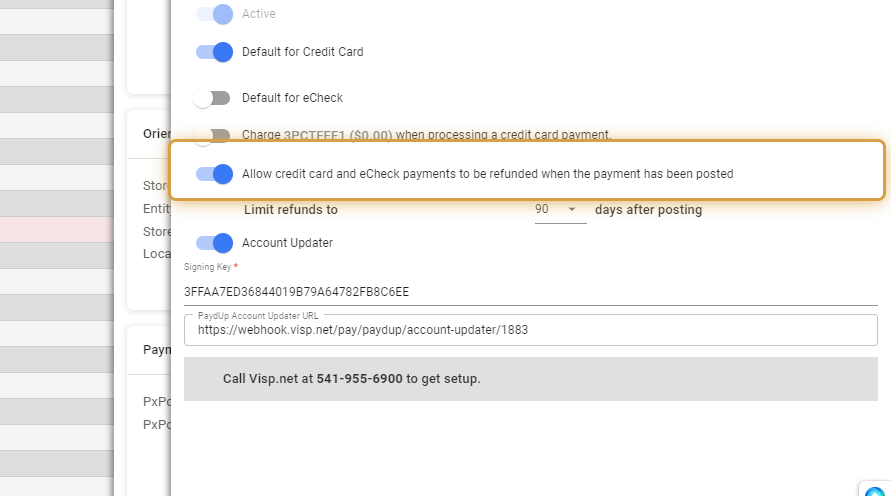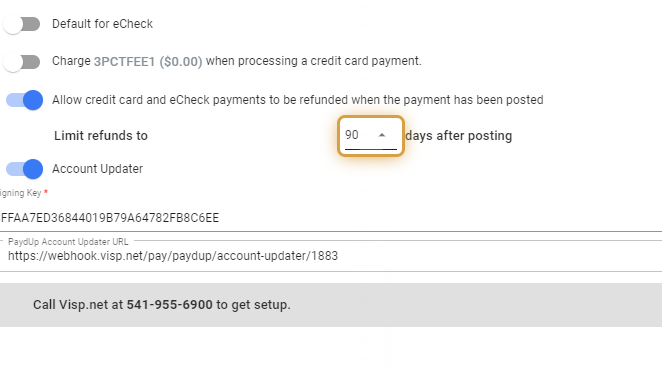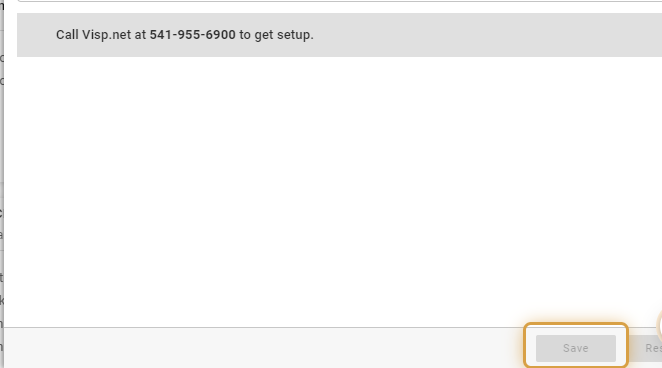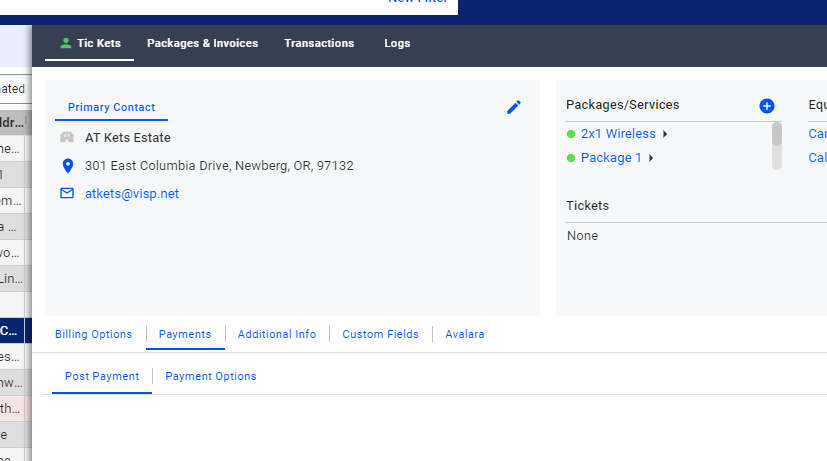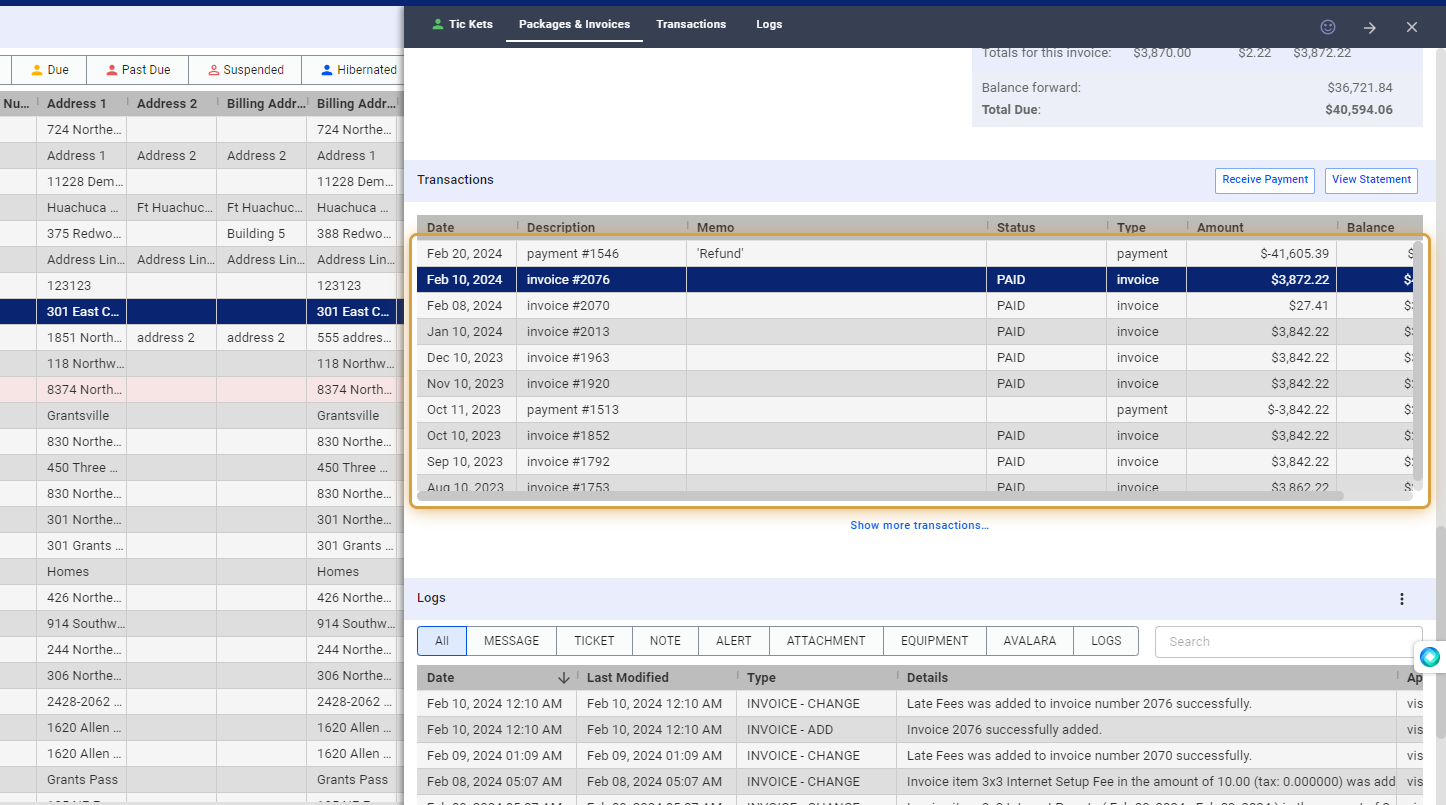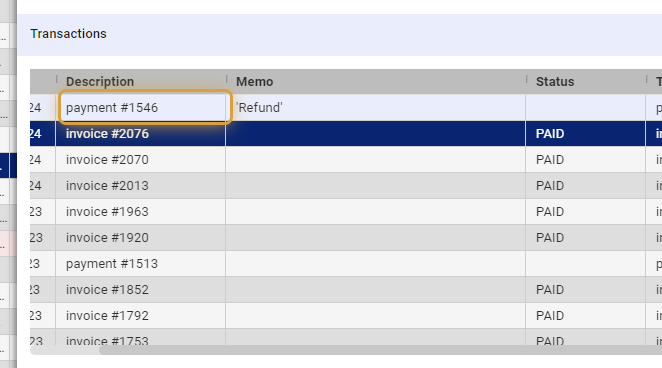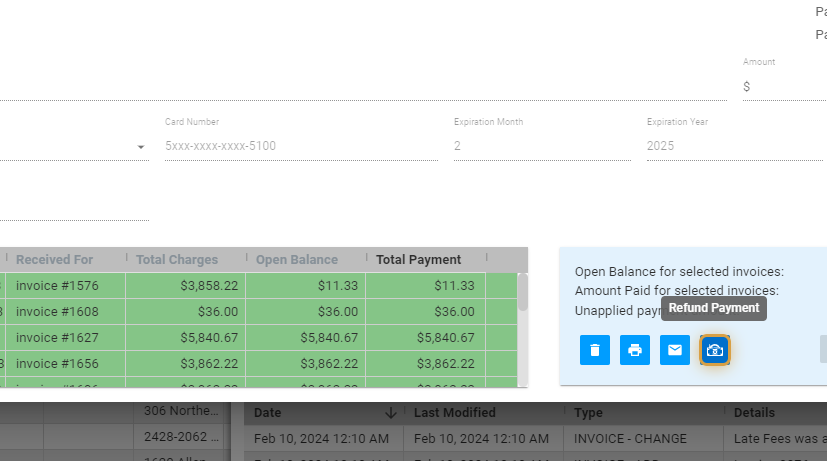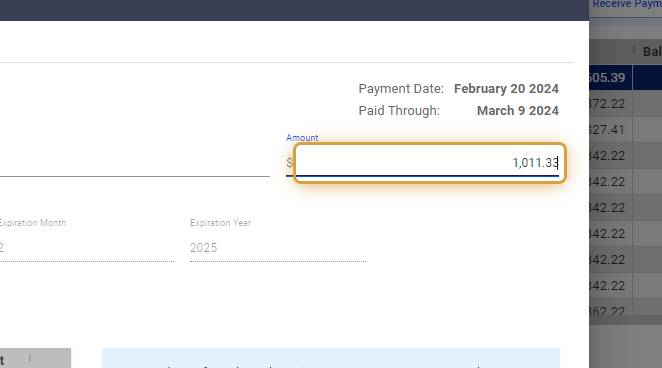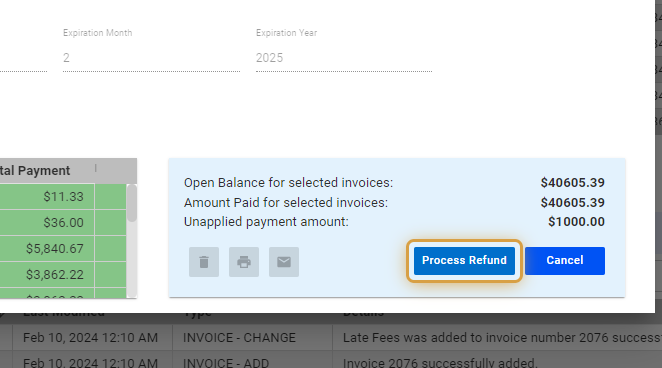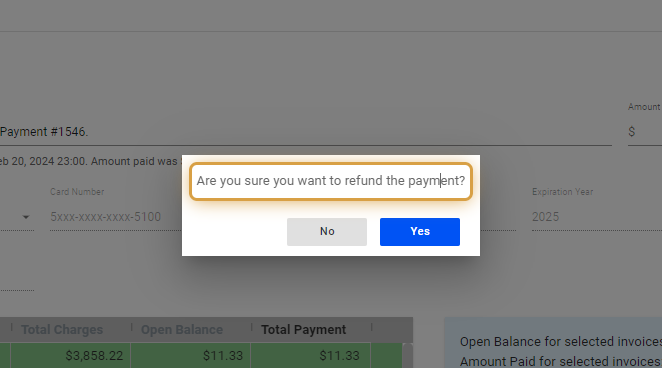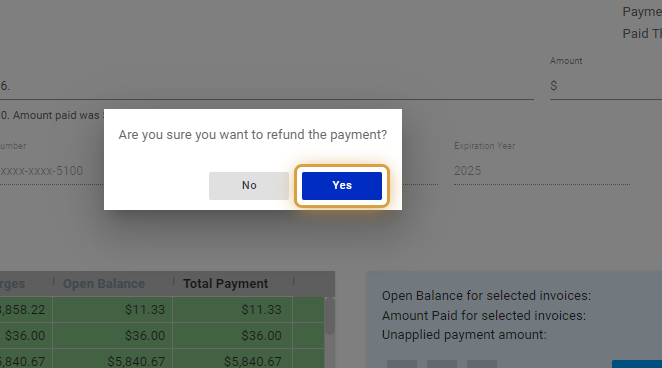*To process a refund, you must wait at least 24 hours after the payment was made or ensure the payment has settled.
-
- If you need to refund immediately after a transaction, you can void the transaction by logging into your merchant portal.
- Voiding the payment is usually quicker because payments need to be settled at least 24 hours before you can issue a refund through the billing software.
Note: This 24-hour policy originates from your payment processor or gateway. It’s a standard rule for most of the system’s supported payment processors such as PaydUp, IPpay, Authorize.Net , and Stripe.
How to Enable Refunds via the Payment Gateway Settings
1. Click the nine-dot menu in the upper right corner to open the Visp Admin Page.
Go to the Billing tab and select “Payments”
2. Click on Payment Gateways
3. Select a Merchant Processor / Gateway
4. Enable the Option to Allow credit card and eCheck payments to be refunded when the payment has been posted
5. Click on the dropdown on the number of days after posting the payment.
Essentially, refunds are possible if requested within 90 days. However, the exact timeframe varies as merchant processors or gateways set their own policies, ranging from 30 to 90 days. It’s important to check how long your specific processor or gateway allows for a refund.
6. Save your work when done.
How to Process a Refund?
7. Open a subscriber’s profile.
8. Review Transactions.
If a customer overpays or asks for a refund, and it’s allowed by your policy, you can issue the refund using the steps below.
9. Click on the payment to be refunded.
10. Click on the icon to Refund a Payment.
Please check with your payment processor or gateway, or consult with the Visp Success Team, to confirm if they permit full or only partial refunds as policies may vary.
11. Set a partial amount, if your gateway supports partial refunds. In most cases the full amount is refunded.
12. Click on “Process Refund” to continue.
13. Read and acknowledge the pop-up.
14. Click on Yes
If a refund is successful, it will show up in your transaction records. Remember that refunds can’t be processed until 24 hours have passed since the payment was made. If you try to refund within this period, the system may alert you that it’s too soon.
Instead of waiting, you have the option to cancel or VOID the transaction directly through your merchant account’s platform.
💡 For more information about this and all other features in Visp, reach out to your Visp Client Success Team today.
Phone: 541-955-6900Email: success@visp.net
Open a ticket via www.visp.net/ticket