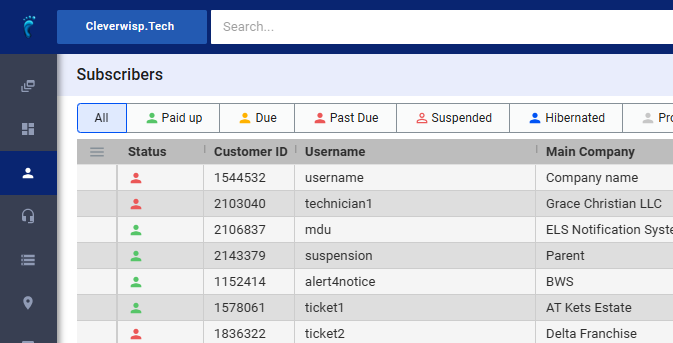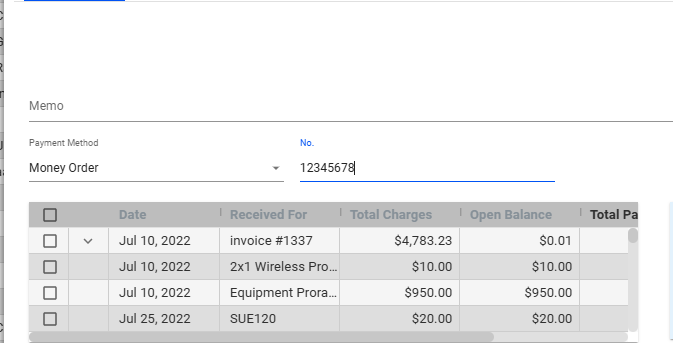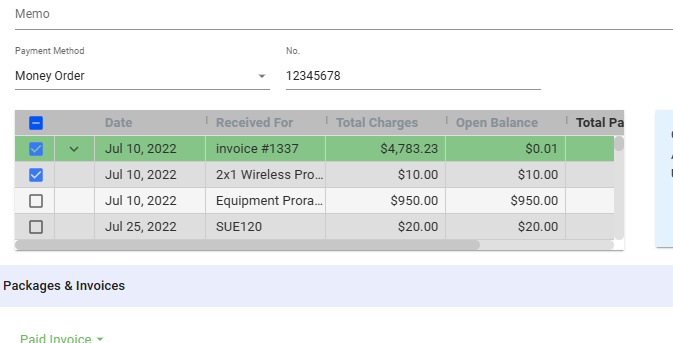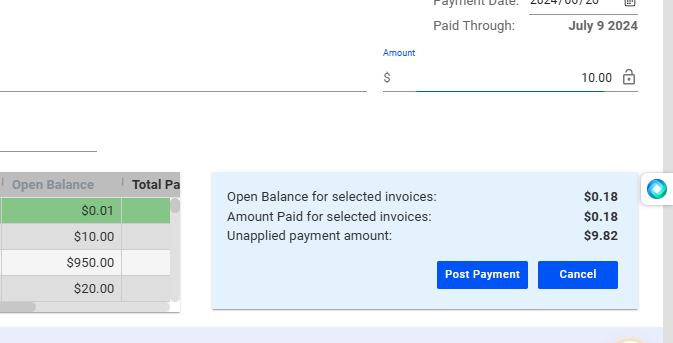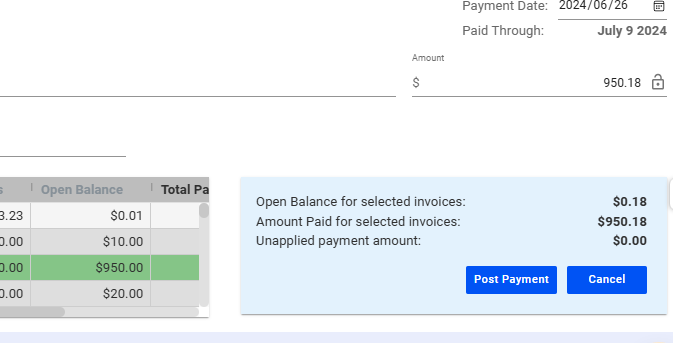Here’s a typical workflow for processing money ordes.
Customer’s Process:
-
- Obtain a money order: The customer purchases a money order from a post office, bank, or other provider.
- Fill out the money order: They fill in the payee information (your ISP / Business name) and the amount.
- Mail or deliver the money order: The customer sends the money order to your business.
Your Process (Billing Software):
-
- Receive the money order: Collect the money order from your mail or payment drop-off location.
- Record the payment: Enter the money order details into Visp, including the amount, sender information, and money order serial number.
- Apply the payment: Allocate the payment to the appropriate customer account and invoice(s).
- Deposit the money order: Take it to your bank for deposit, following their specific procedures.
- Update customer account: Mark the invoice(s) as paid in Visp and update the customer’s account balance.
1. Search for the subscriber or select from the list.
2. Open the Customer’s Account / Profile
Next, do the following:
-
- Go to Payments, and select, Post Payment
- Change the Payment Method to Money Order.
- Input the Money Order information or serial.
3. Choose the invoices for payment allocation or distribution.
4. Manually set or allow the system to populate the amount based on its allocated invoices.
5. Click on Post Payment.
💡 Reports
Open the Report Center and go to Billing > Payments Received Report to view the payments per category (Check, Cash, Money Order, etc.)
💡 For more information about this and all other features in Visp, reach out to your Visp Client Success Team today.
Phone: 541-955-6900Email: success@visp.net
Open a ticket via www.visp.net/ticket