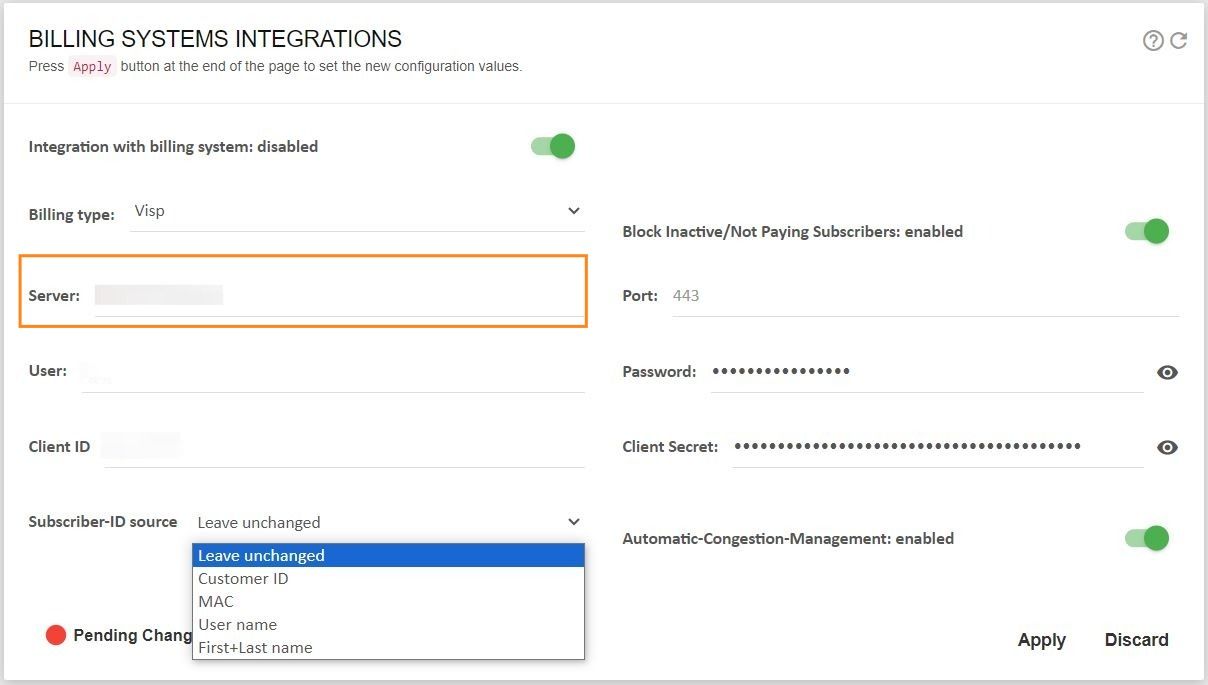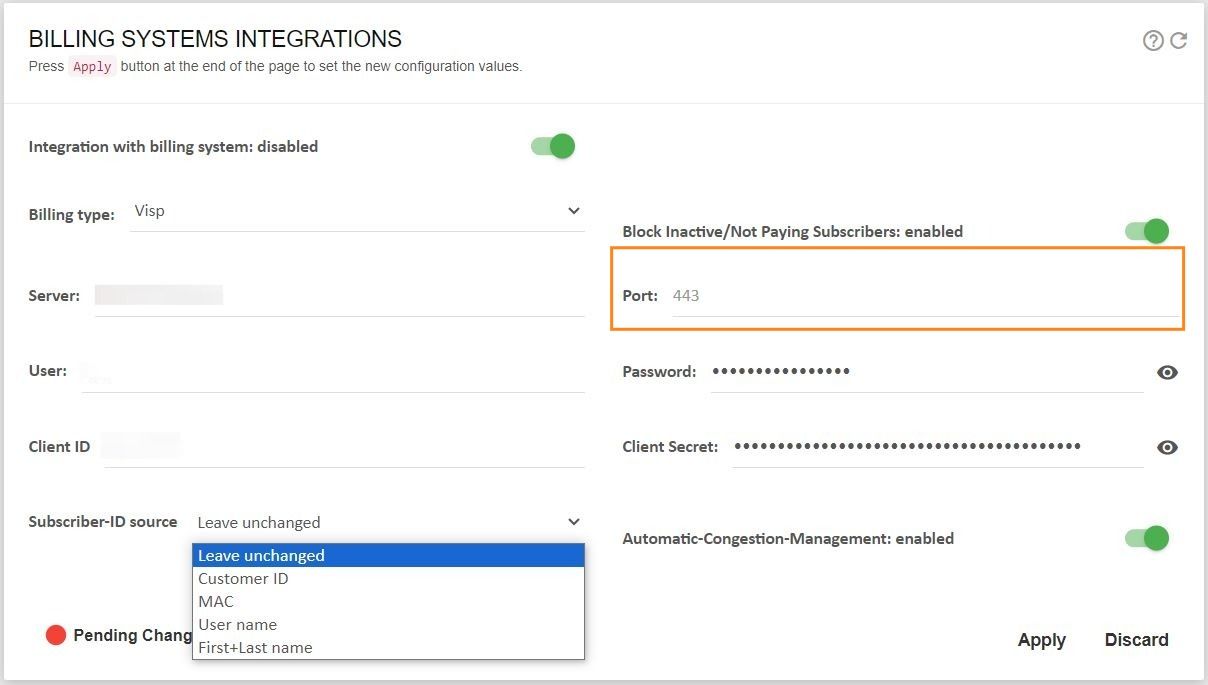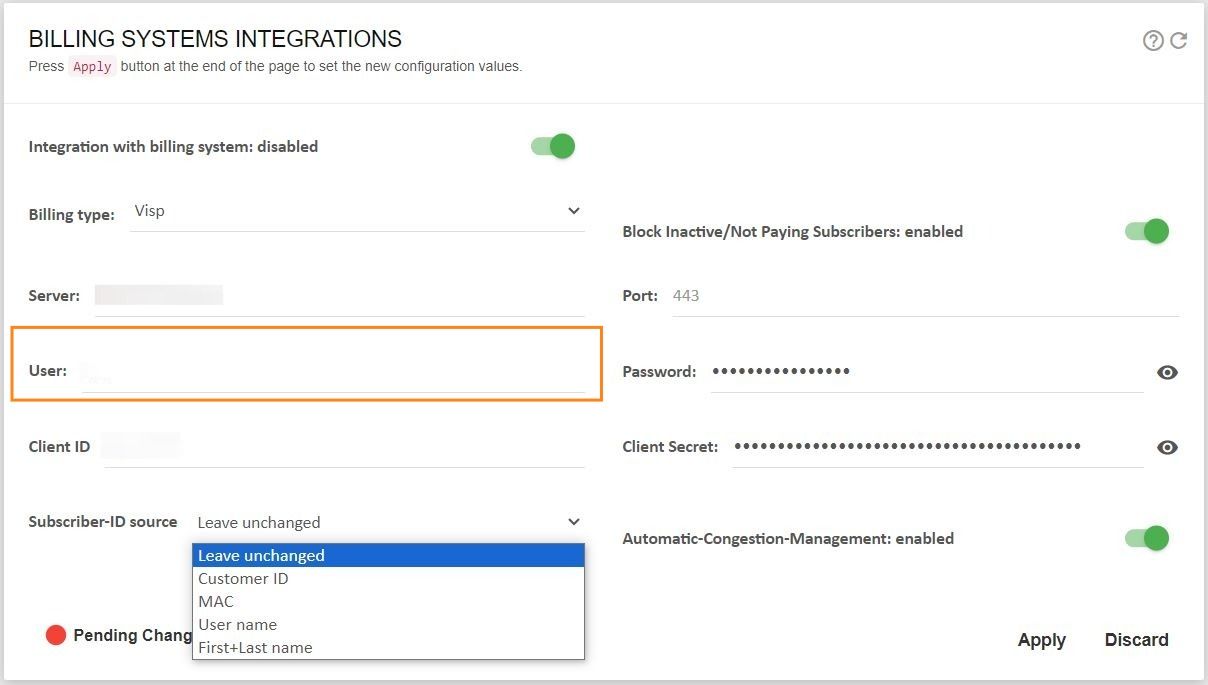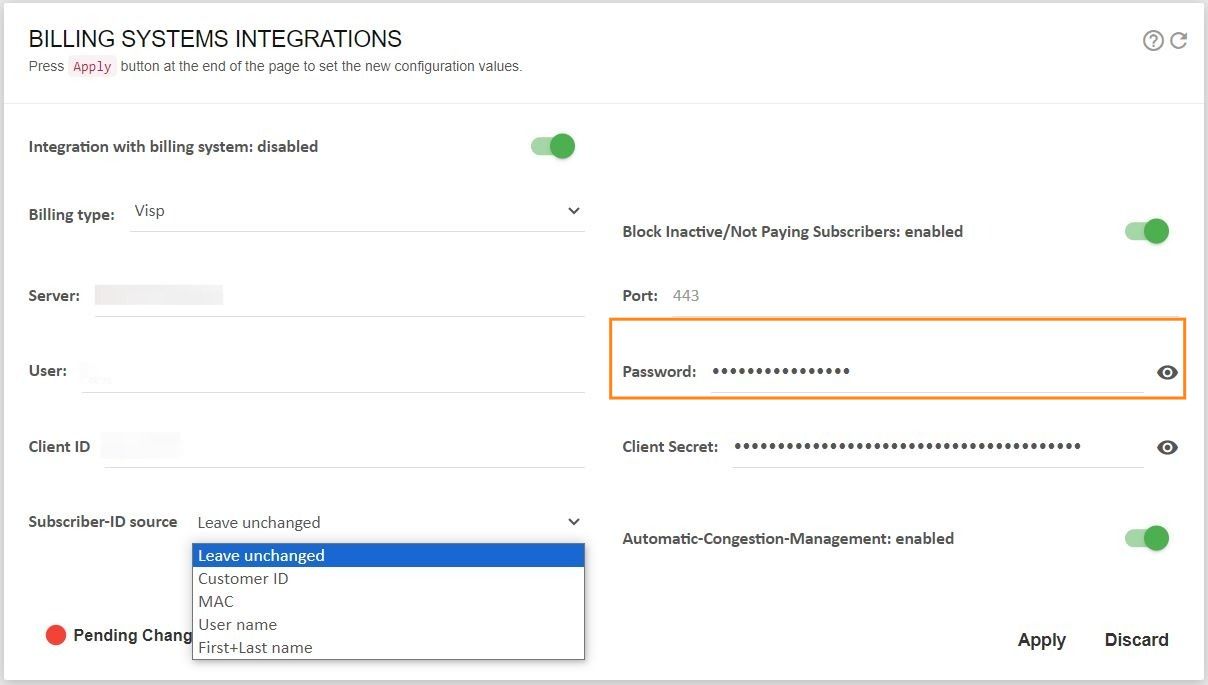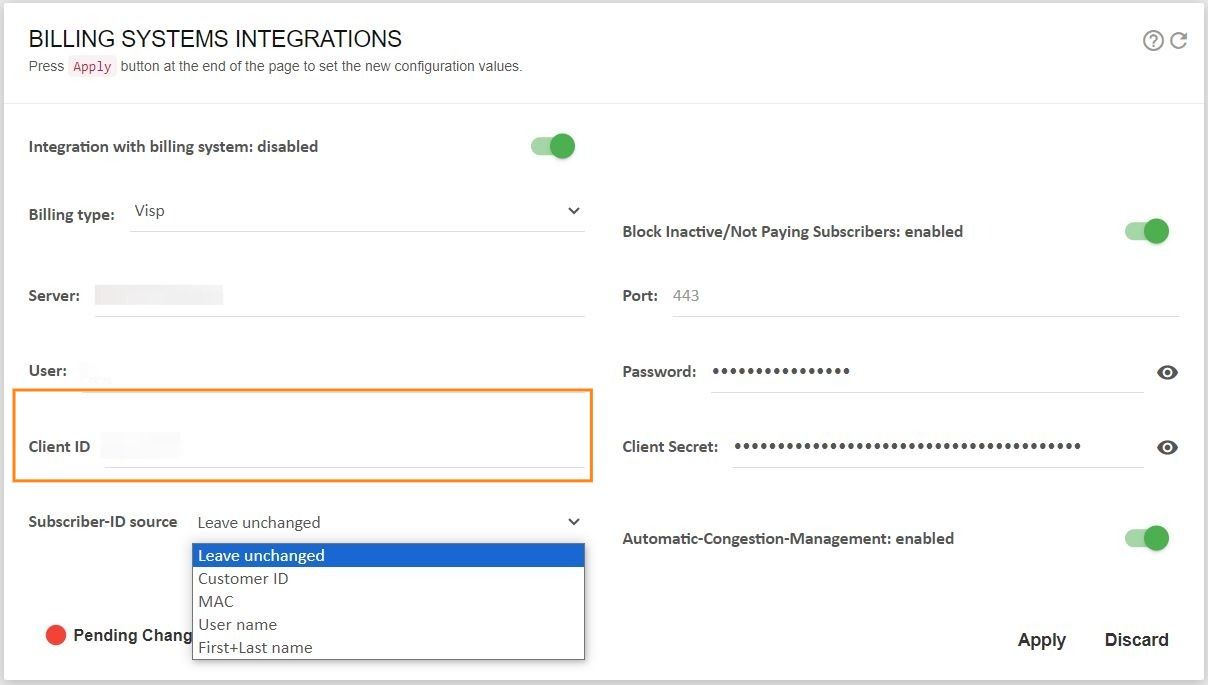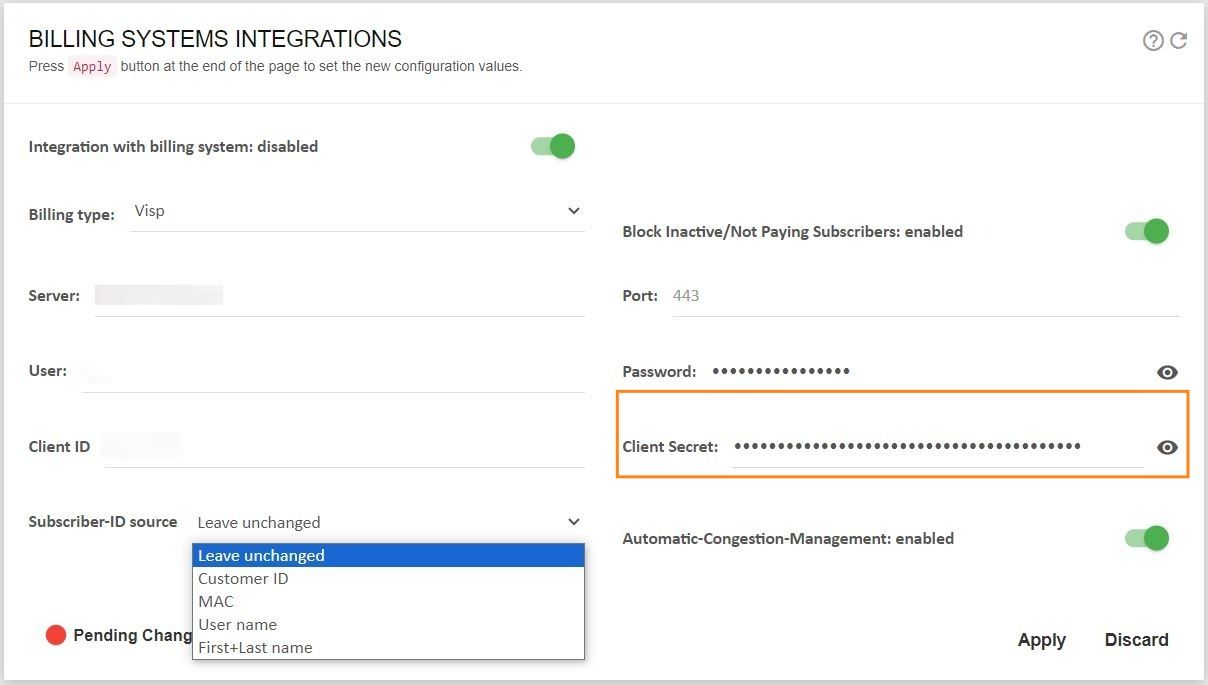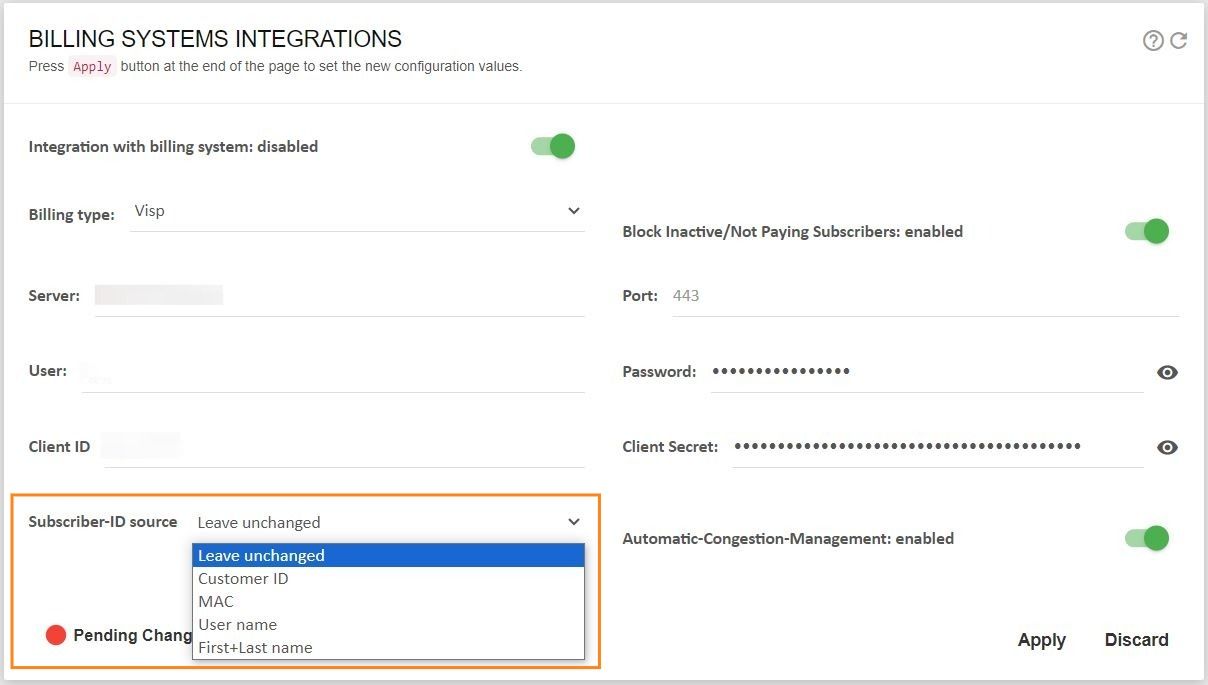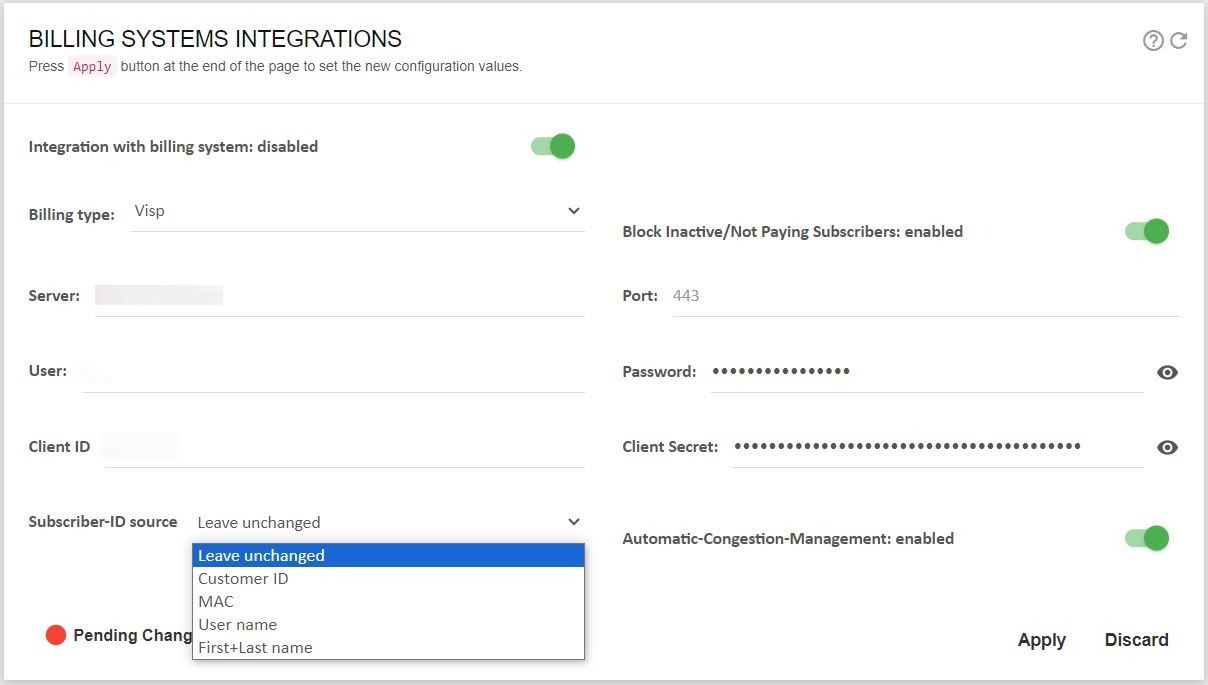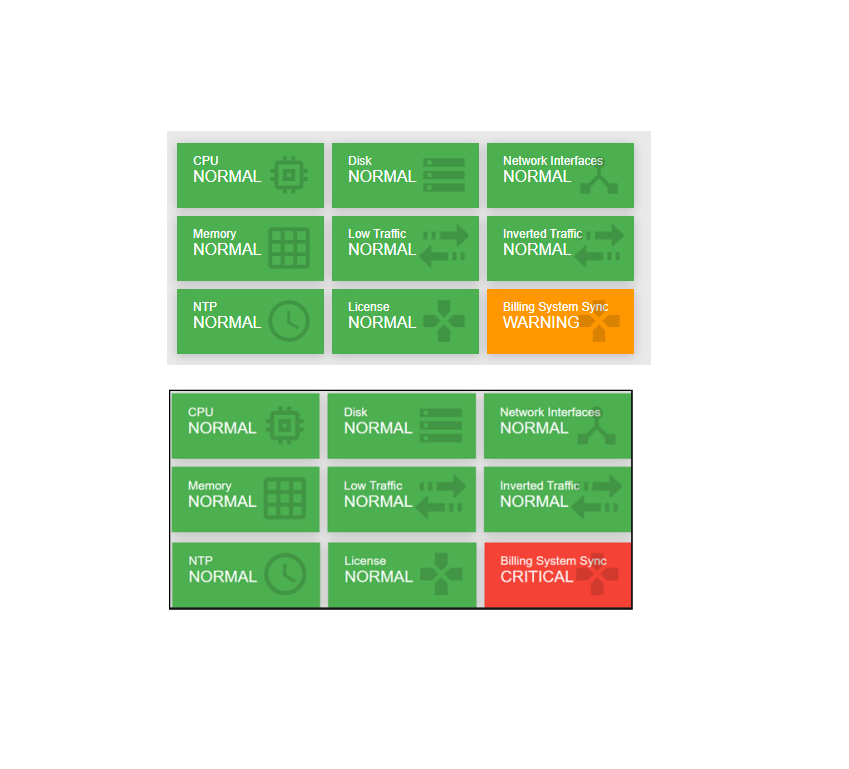Integration Steps and Requirements
1. Request for API
Click or open the page provided.
Billing Systems Integrations [via Cambium]
2. Go to your Cambium’s Billing Systems Integrations Page
Input Server : integrations.visp.net
3. Input Port 443
4. Click on the User field and input the username provided.
Standard username format is yourISPdomain_cambium
5. Input the Password.
6. Input the Client ID.
7. Input the Client Secret
8. Click the Subscriber-ID source field, and use the dropdown to select Customer ID.
Click on Apply to save your changes.
9. Summary of the changes in the Billing Systems Integration” page.
During the setup and configuration phase of your Cambium QoE product, you will be presented the “Billing Systems Integrations” page. Fill out the following details:
Billing type: Visp
Server: integrations.visp.net
Port: 443
User: yourdomain_cambium or cambium_qoe
Password:
Client ID:
Client Secret:
Subscriber-ID source: Customer ID is recommended.
10. Review any error reponses from the Cambium QoE system.
If the billing system is configured and the billing icon in the dashboard is in Orange or Red, then the access to the billing system is failing or has failed.
-
- Verify that the billing configuration is correct (direction and credentials).
- Verify that the billing IP address is reachable from the QoE server: bqnadm@bqn# net ping 192.168.0.122
- PING 192.168.0.122 (192.168.0.122) 56(84) bytes of data.
- 64 bytes from 172.27.1.194: icmp_seq=1 ttl=64 time=0.169 ms
- 64 bytes from 172.27.1.194: icmp_seq=2 ttl=64 time=0.180 ms
- 64 bytes from 172.27.1.194: icmp_seq=3 ttl=64 time=0.152 ms
^C
bqnadm@bqn#
Additional Action Items:
-
- Reach out to your Visp Client Success team to verify the credentials.
- Refer to the Visp QoE documentation linked here.
- Contact your Cambium QoE Support if the issue persists, after checking your credentials with Visp.
💡 For more information about this and all other features in Visp, reach out to your Visp Client Success Team today.
Phone: 541-955-6900
Email: success@visp.net
Open a ticket via www.visp.net/ticket