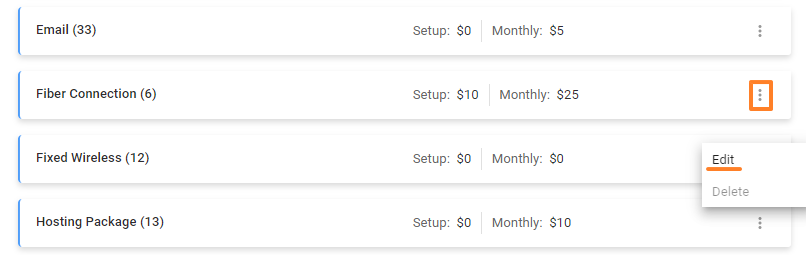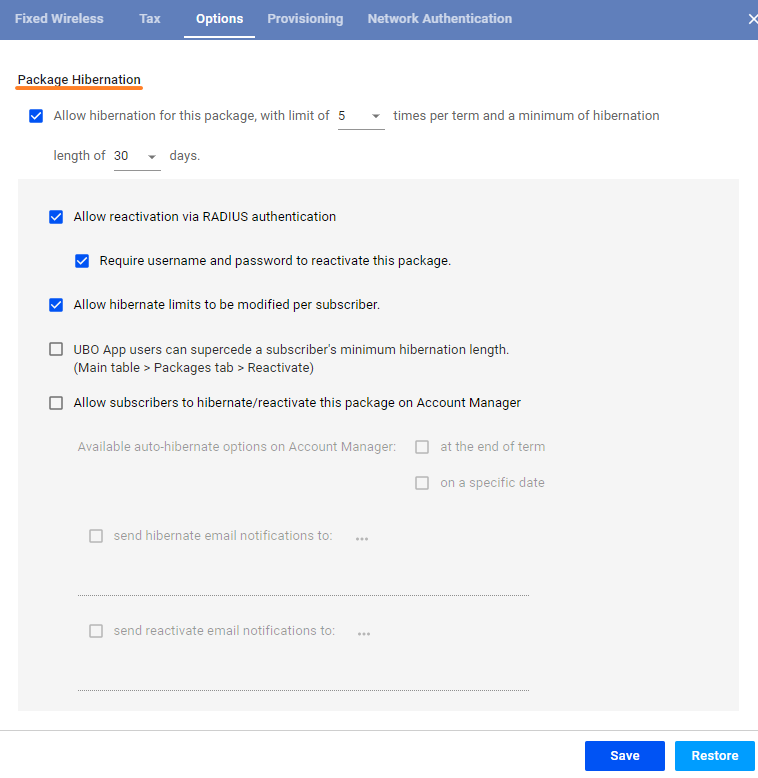This step will show you how to enable the setting for Package Hibernation. Hibernation is only available with an internet service. The Hotspot packages cannot be hibernated.
- Click
Main Menu>Billingtab > SelectPackages. - You will be presented with a list of packages. Choose a package and click on the three dots icon and select Edit.
- Go to the Options Tab, scroll down and look for the Package Hibernation section. Click on the settings that apply to your current setup/arrangement.
- Set the number of times you want subscribers to hibernate for a given term and the minimum number of days for the hibernation.
- You can allow reactivations when authentications happen via RADIUS from the subscriber’s CPE or device. You can also customize the hibernation limits per subscriber. Or, allow users to self-hibernate and reactivate via the Account Manager.
- You may give your Application Users permission to supersede or override a subscriber’s hibernation limits and receive notifications when a hibernation or reactivation occurs.
- Save.