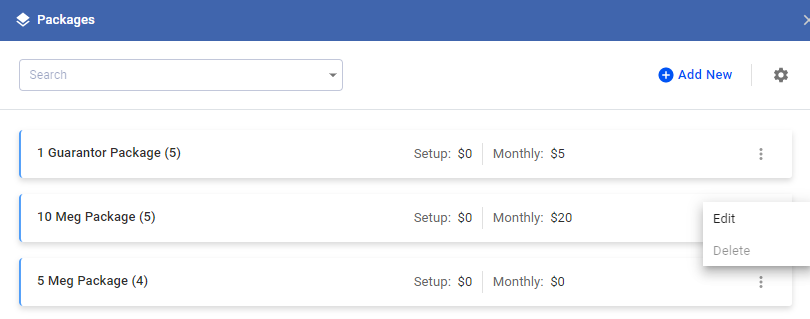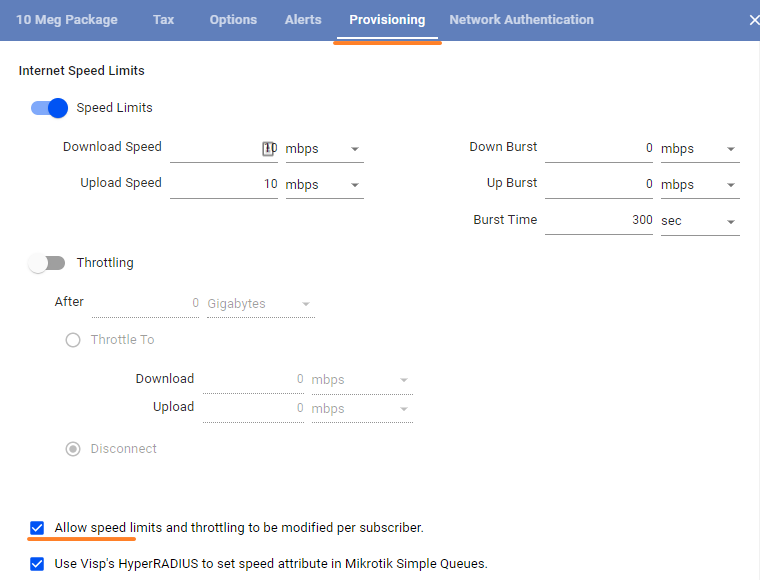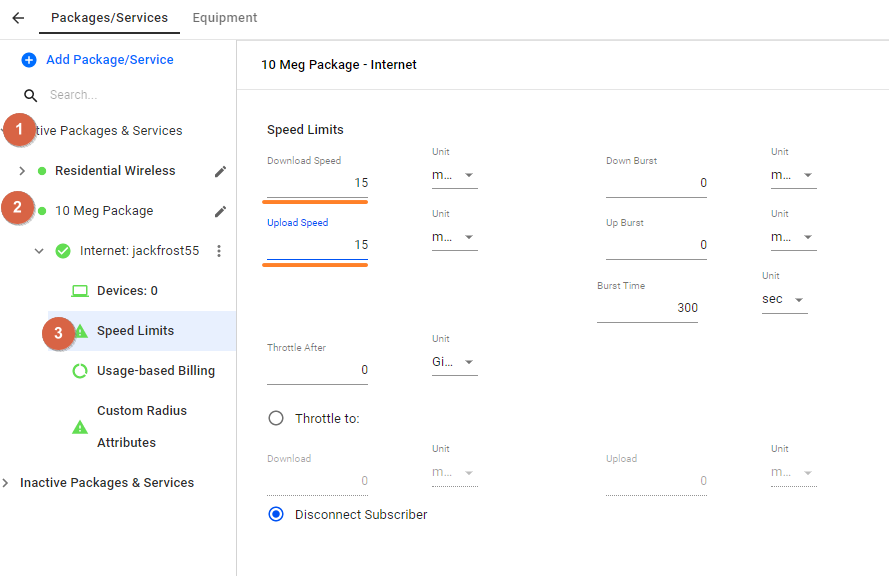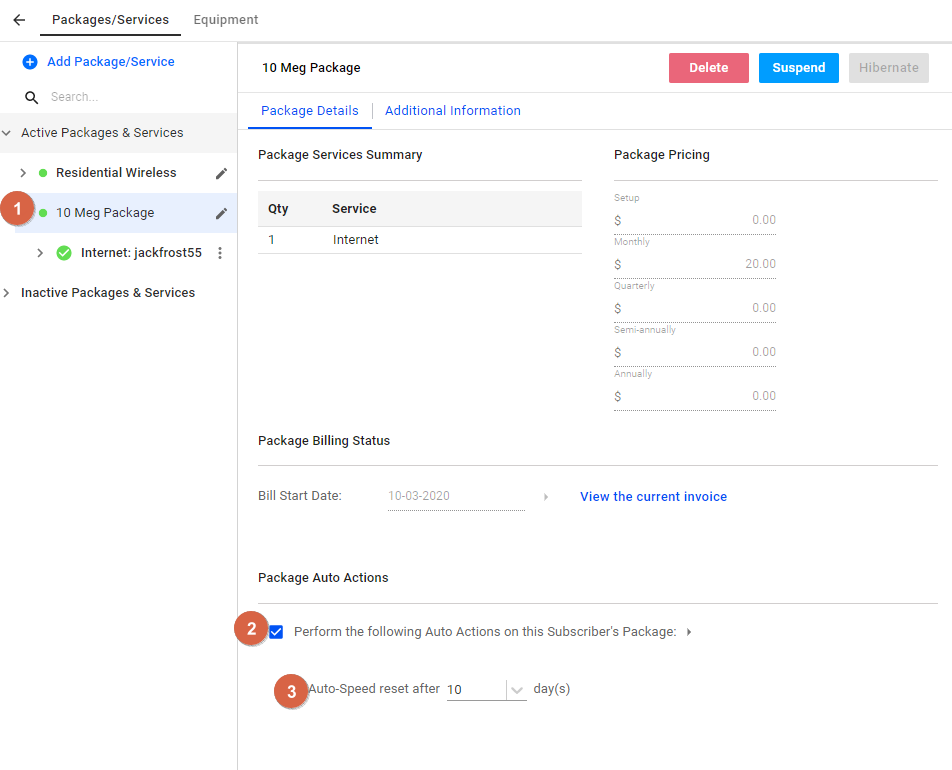One of the effective strategies to increase your profit is to upsell your services, and sometimes this will take putting in an offer from your other services as well. For example, if you want to upsell your DirecTV service, you could offer 90 days of internet speed increase to your subscriber’s current wireless package. You can set this up conveniently in VISP..
First, check to ensure that the ability to set a custom speed is enabled in Packages settings. To do this, refer to the following procedures:
- Go to the Main
Menu>Billingtab >Packages> click on vertical ellipses⋮, and selectEdit
- Under the edit drawer of packages, click the Speed Limits Tab – check the ‘Allow speed limits to be modified per subscriber.
- Save the changes.
Once the option is enabled, you can then proceed to setting custom speed limits for the subscriber. Go back to the subscriber list and select a subscriber.
- Go to Packages and select the package and expand the details of the Hotspot or Internet Package. Select wireless and go to Speed Limits.
- Adjust the download speeds and the upload speeds.
- When the subscriber has at least one Wireless service that has custom Speed Limit settings, the Auto-Speed auto action option in the Package Auto Actions panel will be enabled.
- Select the Auto-Speed -> Reset After option and set how many days before the custom Speed Limits settings of the subscriber’s wireless service goes back to the default values.