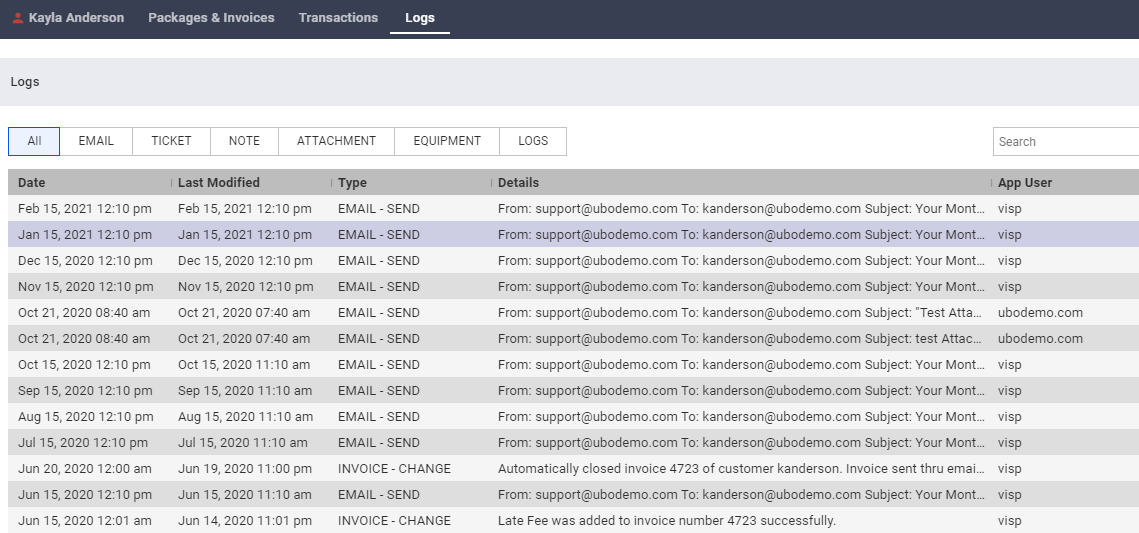Notes, attachments, logs are very important especially if they contain crucial information regarding the subscriber. Here is how to view this information:
- Select a subscriber.
- Select Logs tab.
- Select a category. Click on any column header to sort the data in ascending or descending order.
- Open the line item you want to view.
- Use the search bar to look for specific historical data.