1. Open RingCentral.com on your browser. 2. Click on Create your free account 3. Click on 16 or older 4. Enter your company email address. 5. Click on Sign up 6. Click on Activate your RingCentral Video account 7. Click on Activate account 8. Input your First Name 9....
IRM
Add your Infrastructures- Sites, APs, Backhauls, and track your inventory and subscriber equipment via the IRM. Click the Equipment icon on the left-sidebar.
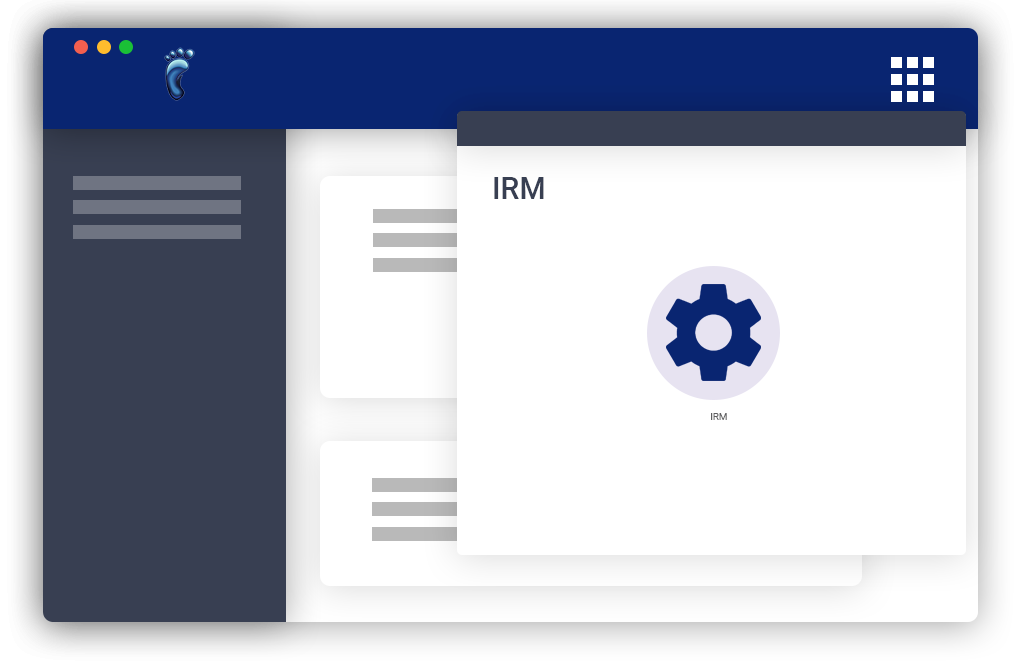
Articles
Avalara Activation and Setup
The integration with Avalara allows you to access up-to-date information on changing tax laws for different states, cities, or counties. It then allows you to automate the tax calculations applied to invoice items in VISP, depending on the nature, the type, and the...
IP Management (Subscriber Settings)
After adding your IP addresses via the IP Address Management (IPAM) tool, it's time to populate them to your customers' devices. Open your customer's account and go to Packages Click on the service and open Devices Click on the vertical ellipsis for a specific device...
IP Management (IPAM)
To setup IPAM: First, click on the menu Go to your Equipment tab Click on the IP Management panel. In the Subnets tab: Click on Add New Subnet Fill out the Network field, which contains your IP and slash notation. The Gateway field automatically populates after you...
Add a Purchase Order
Make sure to add the vendor details to the Inventory Profile before you start the purchase process. You can verify by going to the Inventory profile of that equipment. To get there, go to the menu, click on Equipment tab, and select Inventory profile. Click on a piece...
IRM: Transfer Equipment
To transfer equipment from one location to another in the IRM, do the following steps: Go to the IRM. Select the infrastructure where you want to put the device. Click on the Plus sign and select transfer equipment. Choose the infrastructure you want to pull equipment...
IRM: Add Infrastructure and Equipment
To add an infrastructure, like a site or tower, a warehouse, or even your technician's vehicle, go to the infrastructure locations panel and click on the plus sign. Add a name to this infrastructure. Select an Infrastructure profile from the dropdown. Input the...
IRM: Profiles and Metadata
*Note:* This feature is temporarily unavailable in the software. We are working on re-enabling it and will update this documentation once it’s restored. To add a brand new site, tower, or equipment in the Infrastructure Resource Management or the IRM, you must...
Assigning and Unassigning Equipment
Assigning Equipment 1. Using the Equipment Manager Open the Equipment Manager and go to the Inventory tab. Select the equipment profile you’d like to assign. On the equipment profile, search and select the equipment, then click on the “Assign to Subscriber” button....
Receive Inventory
Receiving inventory or a new device in VISPrequires an equipment profile. If Equipment profile is already configured, follow the steps below to receive or add new equipment into VISP: Navigate to the Equipment > Hamburger menu > Click Add Inventory In the Add...
Add ISP Tower or Site Location
The ISP Tower or Site Location gives you an overview of the Towers/Site that you installed with their corresponding address. Additional features include automatic calculation of revenue per site and accounting for expenses that were set. To add a Site Location or ISP...
Equipment Accounting Controls
Manage and control how your equipment is being handled by the software with accounting controls. To enable this feature, go to the Main Menu > Equipment > Equipment Accounting Controls and check the “Enable Equipment Management Features” checkbox. This will...
Inventory Locations
The Inventory Location determines where devices are stored or the type of storage that houses your equipment. This can include the warehouse or the storage unit of your suppliers. To add an inventory location, for your equipment inventory, click on the menu. Go to...


