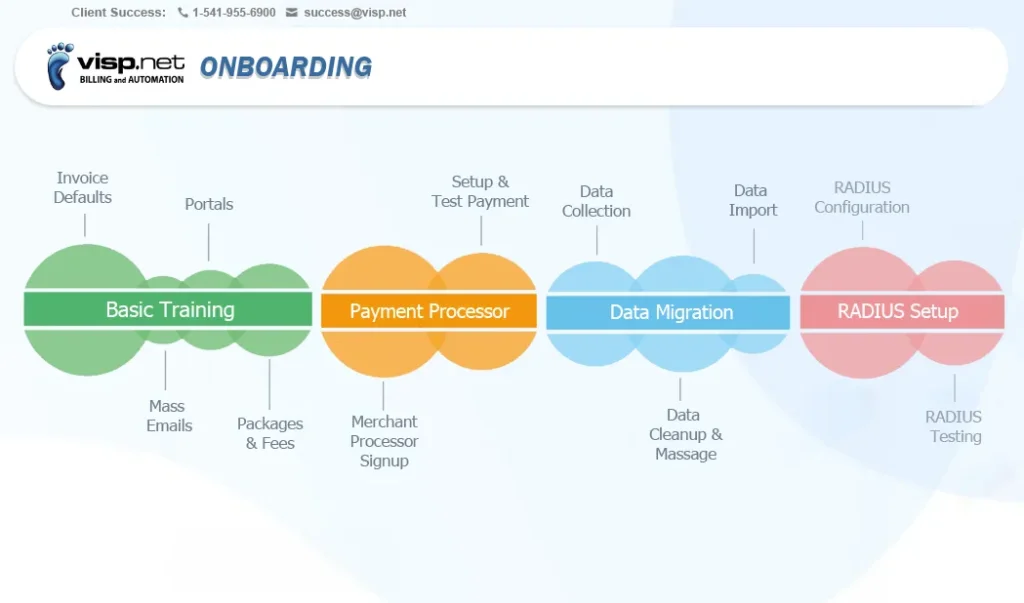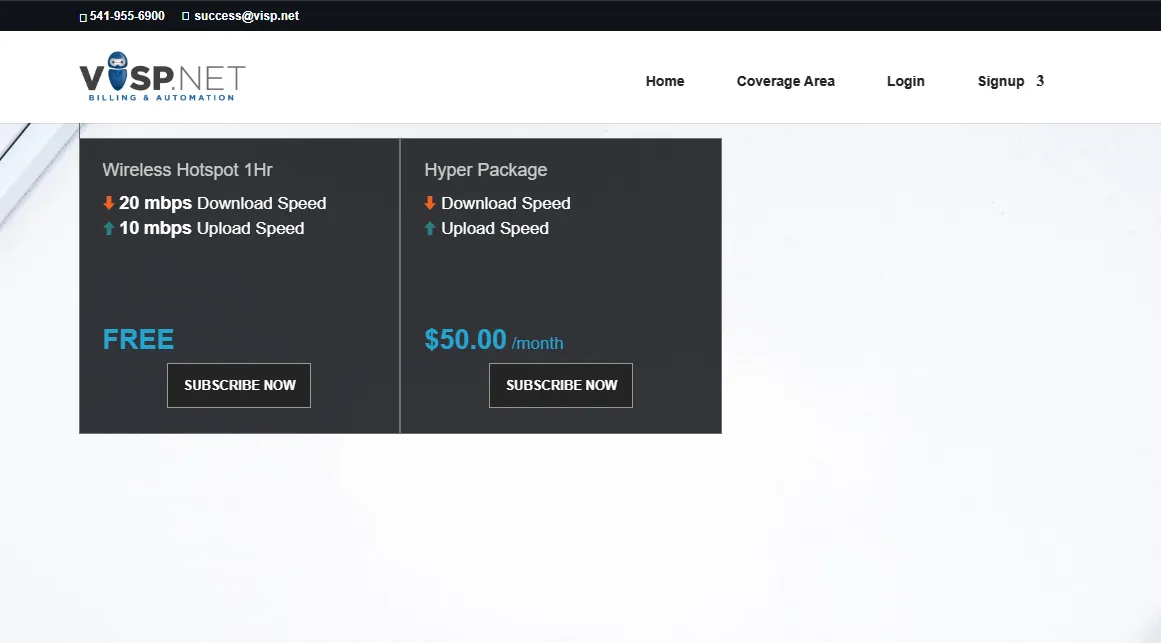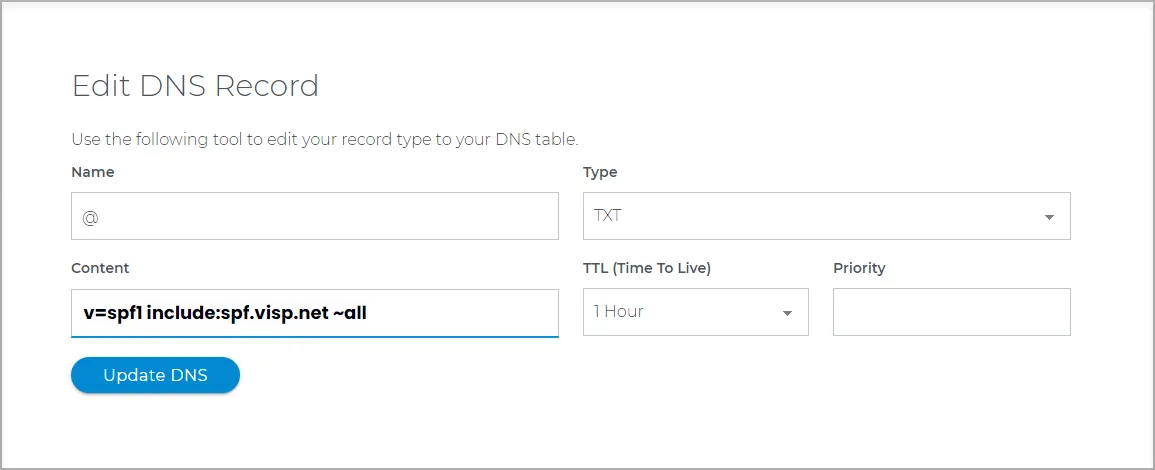1. Here’s an overview of your Onboarding Journey
Important Tips for Your Portal and Email Settings During Onboarding
2. VIEW PAGEWhite-Label your VISP Account Manager and Signup Portal
White-label your VISP Signup Portal or Account Manager link
-
-
- To point a domain or sub-domain to your VISP portal, log in to your domain registrar and update your DNS by pointing an A-record to this IP address 34.215.110.115.
- The portal allows prospects to register for service and lets subscribers access and manage their account, usage, bills, payments, and update payment methods.
-
Click or open the link on this step to view our sample portal.
3. VIEW PAGEMass Email for Customer Payment Notifications
To enhance email delivery from VISP.NET server to your clients’ inbox, add or make an SPF record for your domain.
-
-
- To create a new SPF record, make a TXT record in your domain’s DNS editor with the necessary information.
- v=spf1 include:spf.visp.net ~all.
- If your domain has an existing SPF record, you need to append “include:spf.visp.net” to it.
- Here’s an example of multiple domains added to an SPF record:
- v=spf1 include:_spf.hostedemail.com include:spf.visp.net ~all
-
Training and Resources
💡 Add Packages and Services
This guide is comprised of the following items: (link)
-
-
- Create a Package
- Set Pricing
- Configure Basic Details
- Package Speeds
-
💡 Manually Add and BIll Customers
-
- Add Prospects or Subscribers
- Add a Package to an Account
- Add Charges and Send an Invoice
💡 Customer Transactions
-
- Add a Quote, Create a New Custom Invoice, or Void an Invoice
- Add a Credit Memo or a One-time Discount
💡 Payment Processing
💡 Create and Manage Tickets
💡 Setup Your Merchant and Auto-Pay Settings
💡 Online Signup Form and Account Manager
-
- View the link to the Online Signup Form | Sample: Demo ISP , Live ISP
- View the Account Manager Link
- View Subscriber Username and Password
- Use a Custom Domain for your Account Manager and Signup Portal.
💡 Advanced Sessions
💡 Onboarding Meetings
-
- Schedule Team Training
- Schedule RADIUS Configuration
💡 Visp Client Success Teams and Channels
-
- Live Support: Ringcentral / Glip account.
- Phone: 541-955-6900
- Email: success@visp.net
- For details on our Hours of Operation and After-hours support policy, click here.
Resources
💡 Links
-
- CEO Roundtable
- Your Production Environment (app.visp.net)
- Your RingCentral Live Support Channel
- Reset your Visp Account Password