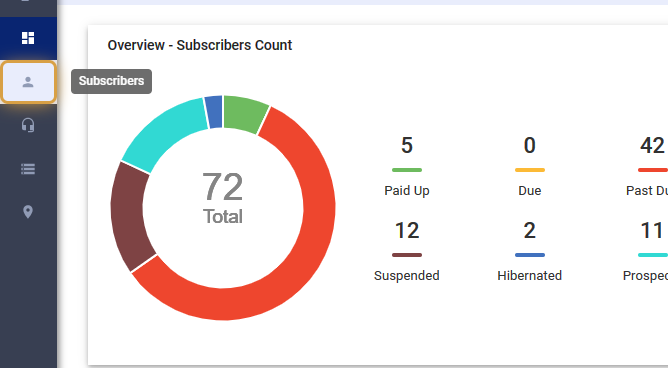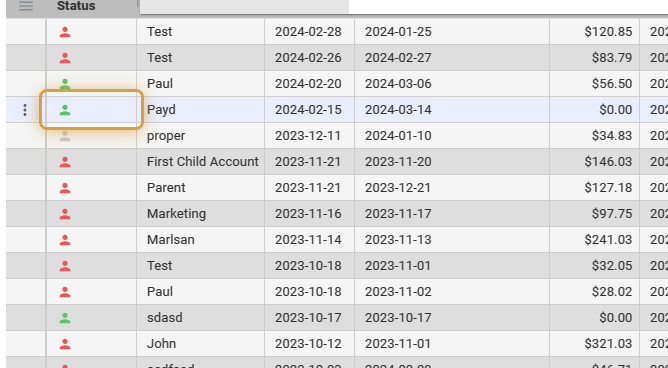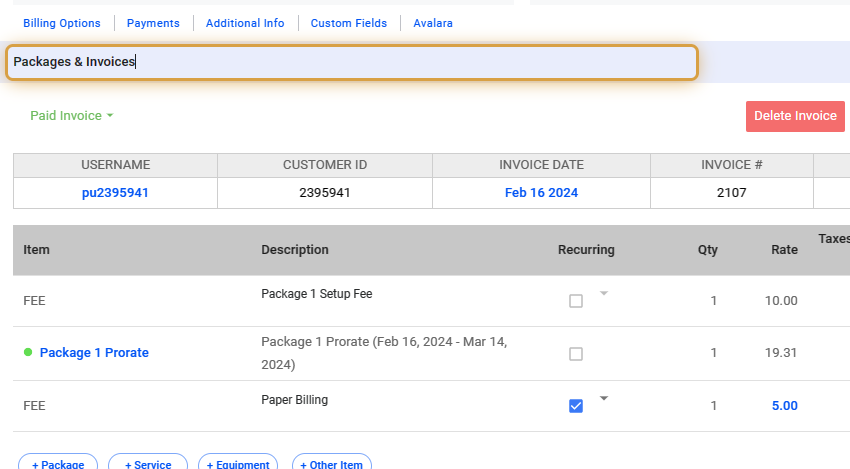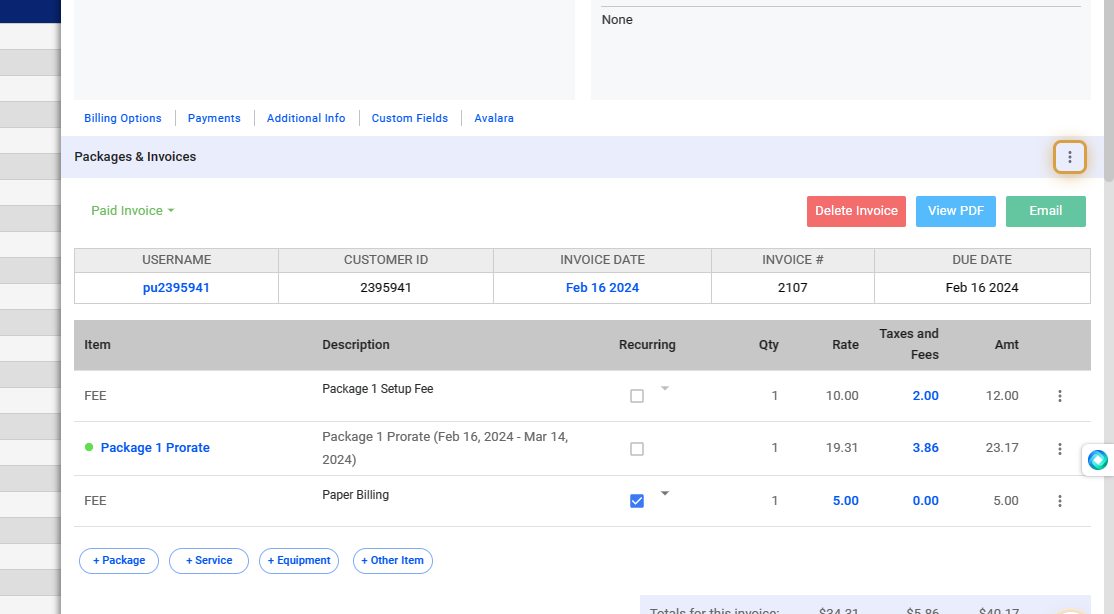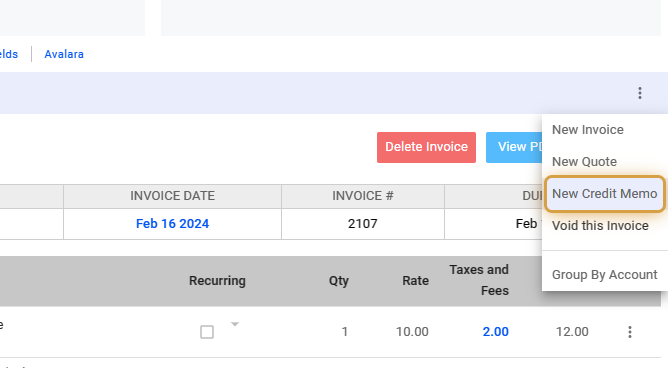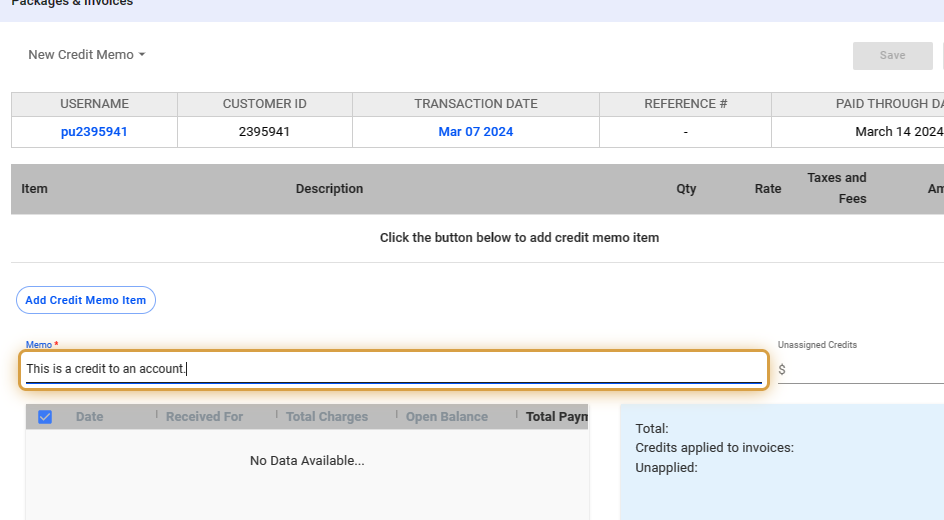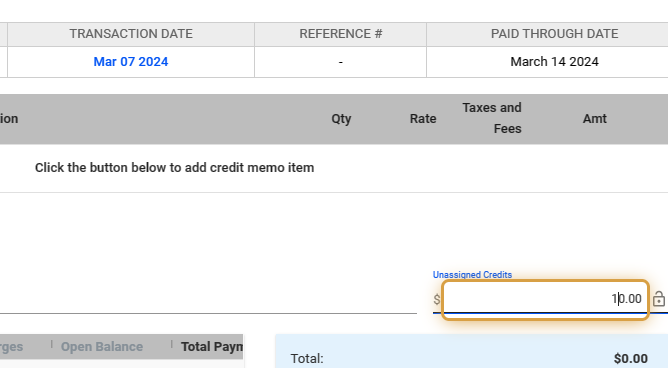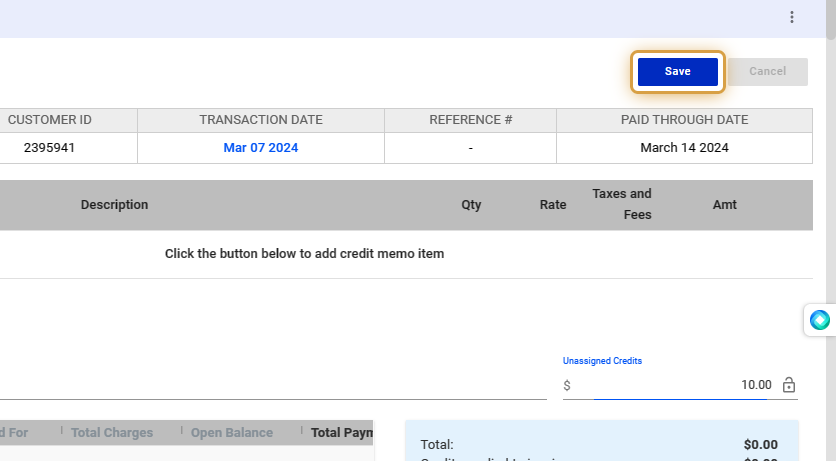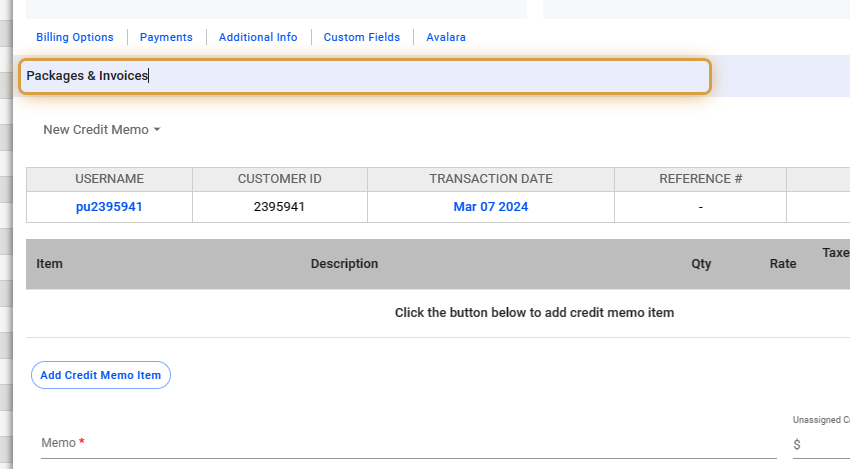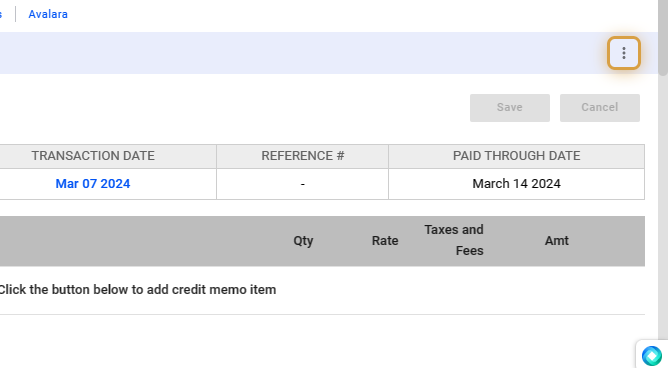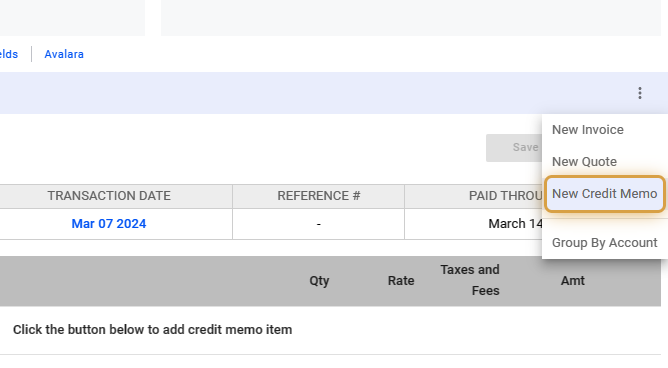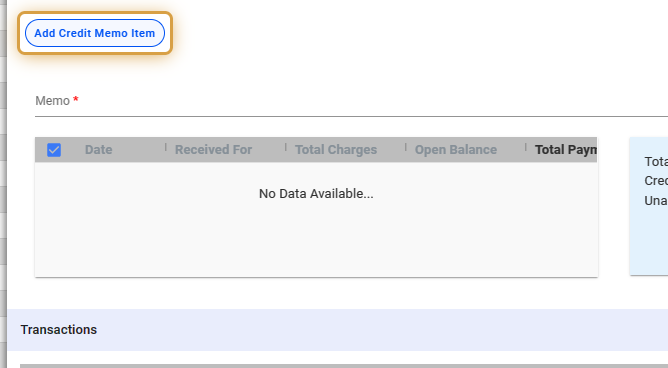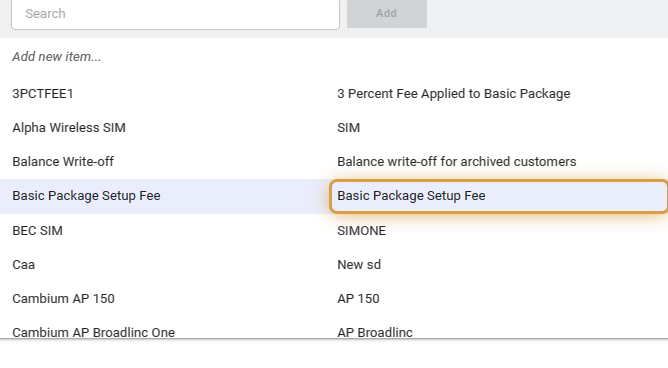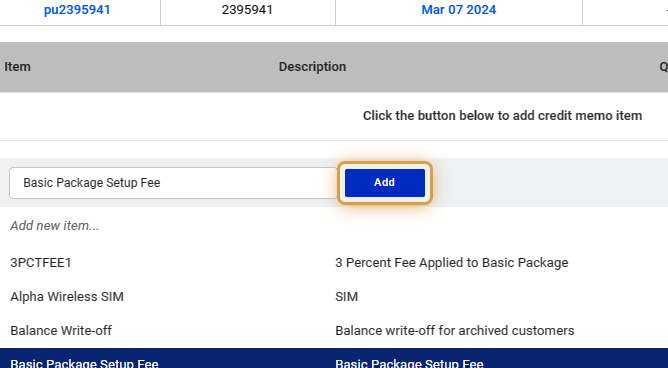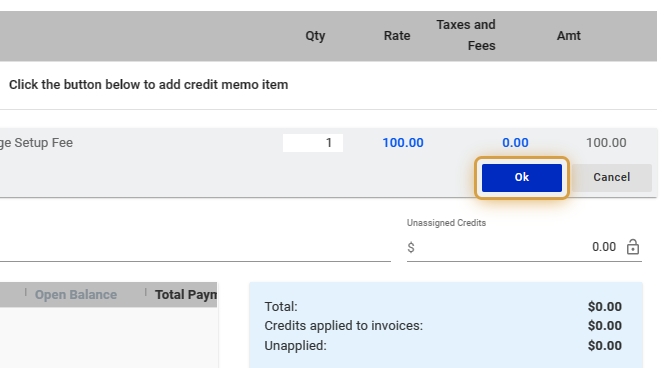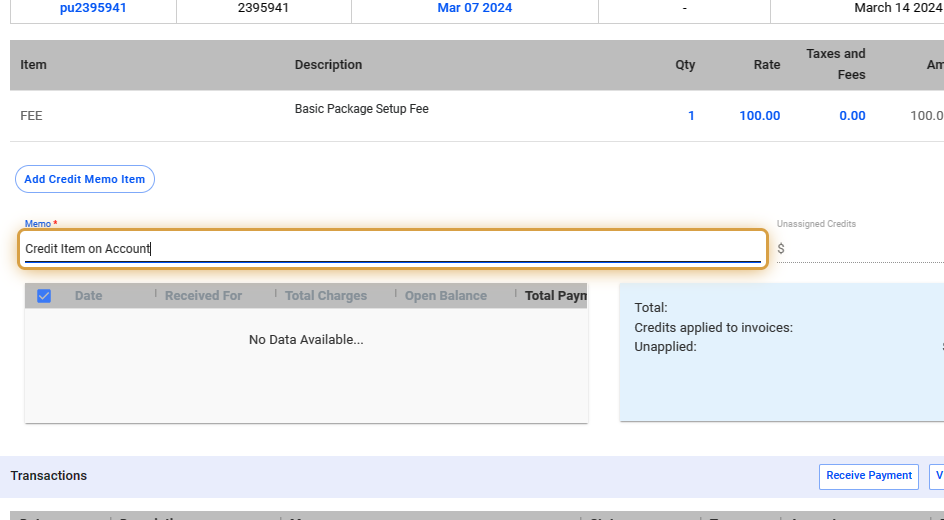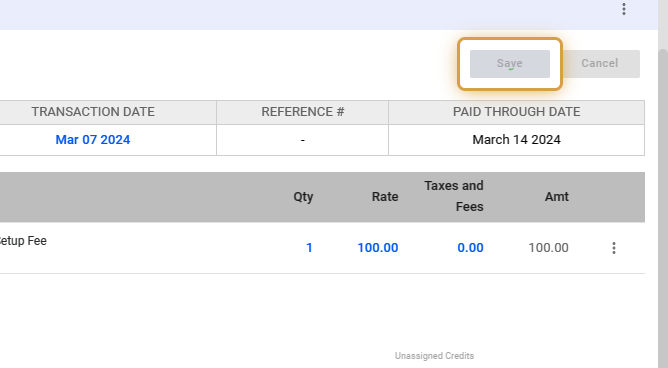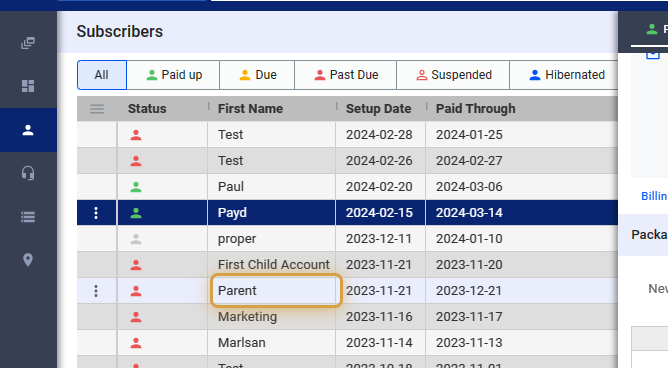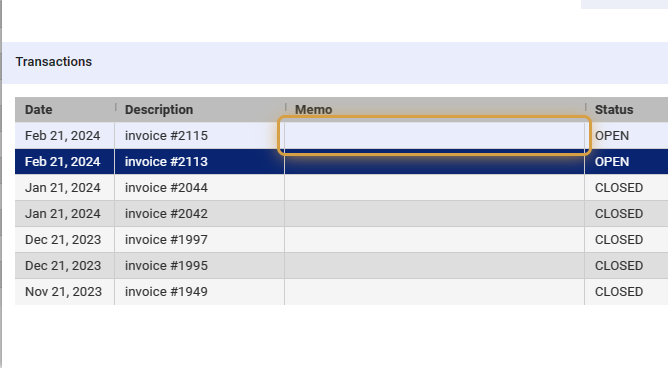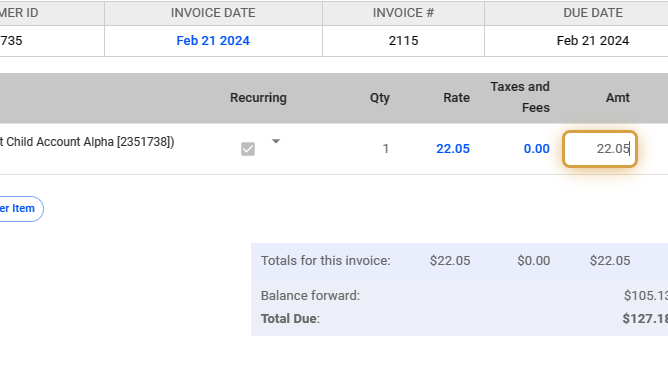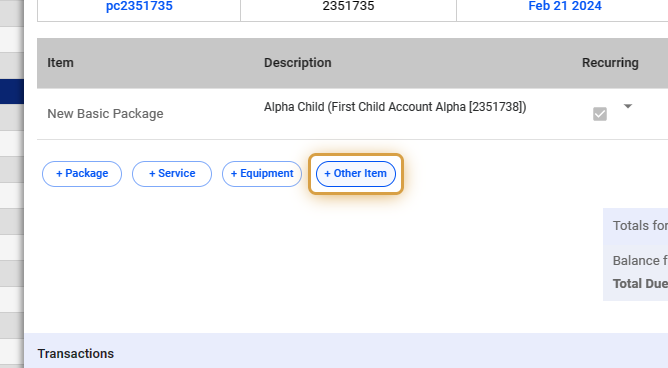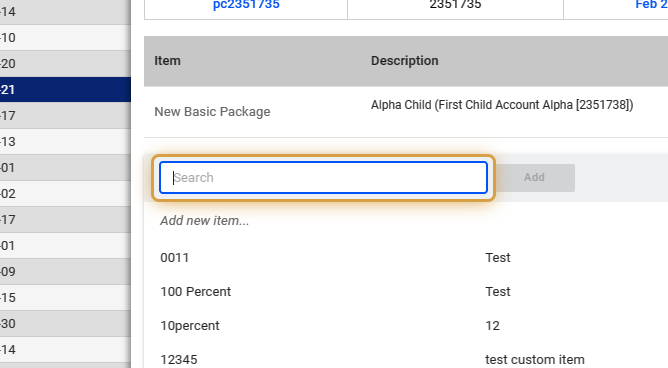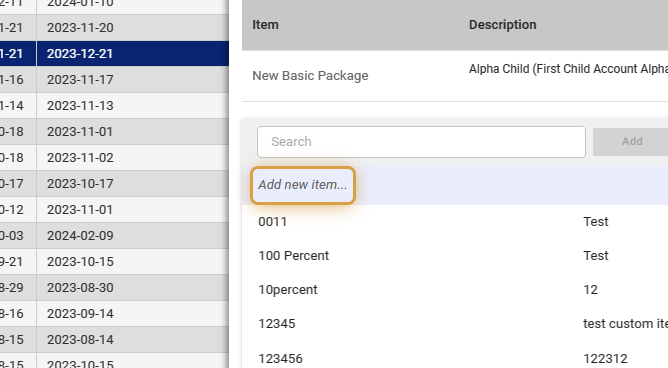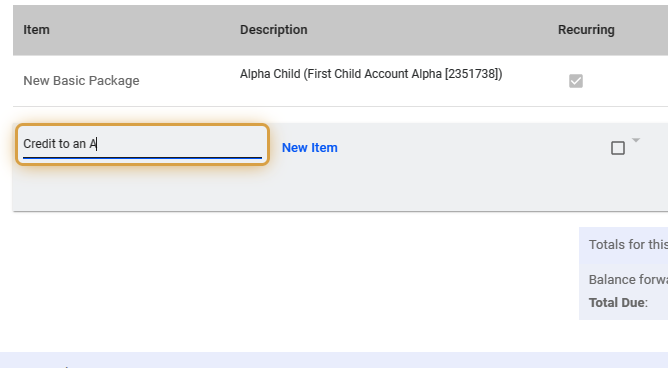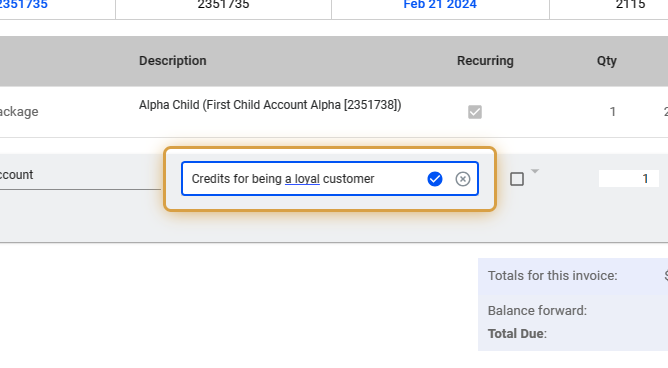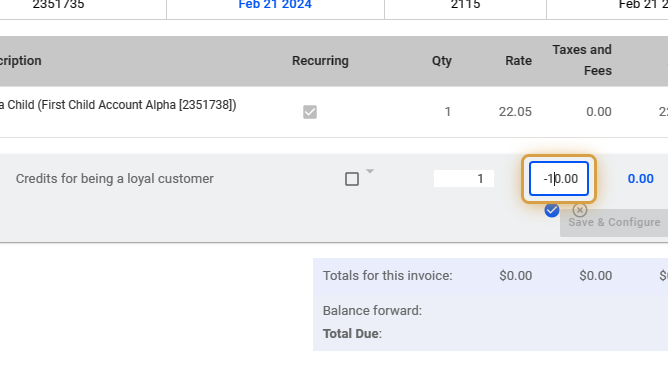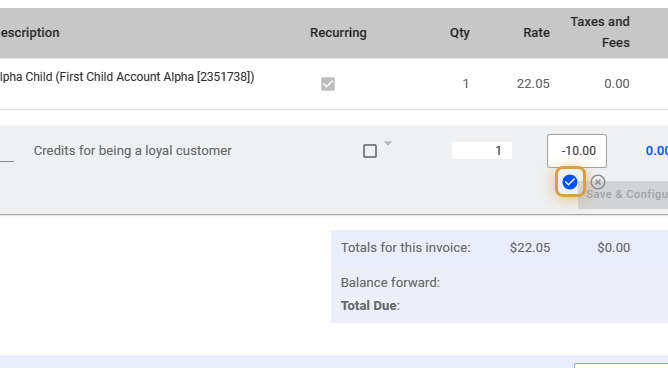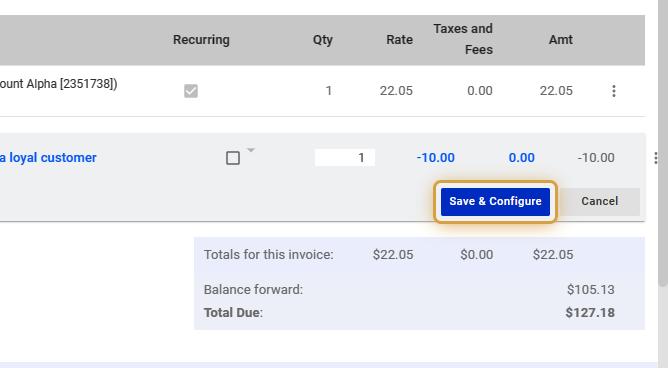Credits can be added to a customer’s account in two simple ways: by creating a stand-alone credit memo that reduces their overall due balance, or by including a discount directly on an invoice to lower its total amount.
1. Click and open the Subscribers’ list.
2. Search for the subscriber or select from the list.
3. From the customer’s profile, scroll to “Packages & Invoices.”
4. To the right of the Packages & Invoices section, click on the three vertical dots (ellipsis).
5. Select New Credit Memo.
Add a Credit Memo and Amount
6. Enter a note or brief description in the Memo field.
7. Next, input the amount.
8. Save your work.
Add a Credit Memo via Items
9. Scroll to the Packages & Invoices section
10. To the right of the Packages & Invoices section, click on the three vertical dots (ellipsis).
11. Select, “New Credit Memo”
12. Click on Add Credit Memo Item
13. Add a new item or select one from the list.
14. Click on Add
15. Click on OK to save.
16. Add a Memo or description of the credit item(s).
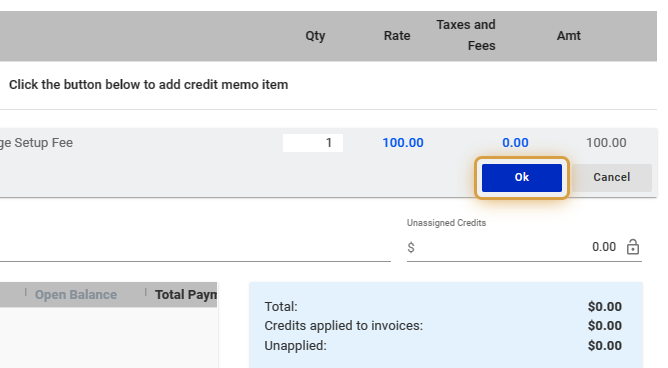
17. Save your work.
How to Add a Credit (Discount) to a Customer’s Invoice
18. From the Subscribers’ list, search for a subscriber or select one from the list.
19. Scroll to the Transactions section and click on an Open Invoice
💡 Critical Rule
A key rule to remember when applying discounts or credits to an existing invoice is that the final total must always be above zero. It’s essential for the system to not show a negative amount on an invoice, as invoices should not reflect a negative value. This is crucial to keep in mind. An invoice should always have a value of zero or more.
20. Verify the total amount on the Open Invoice
21. Click on + Other Item
22. Search for the item or select from the list.
23. Or Click on Add New Item.
24. Type a heading or a label for the item.
25. Add a description. Click on the blue checkmark to save.
26. Input the rate or amount of the credit.
Be sure to add a negative amount, but it must not be less than the invoice total amount.
27. Click on the blue checkmark to save.
28. Click on Save & Configure
💡 For more information about this and all other features in Visp, reach out to your Visp Client Success Team today.
Phone: 541-955-6900Email: success@visp.net
Open a ticket via www.visp.net/ticket