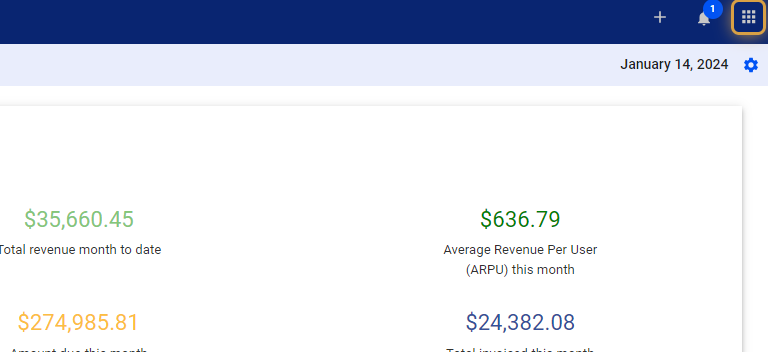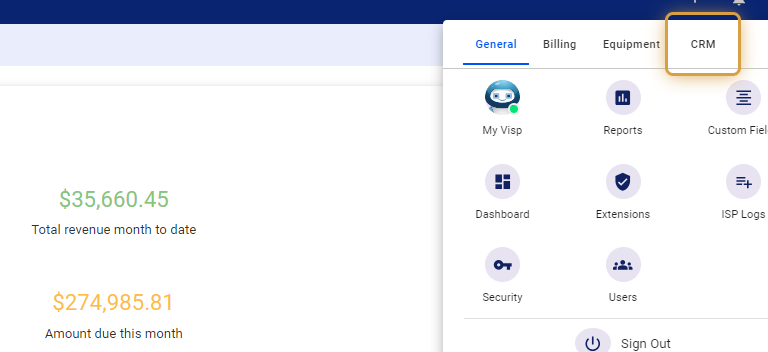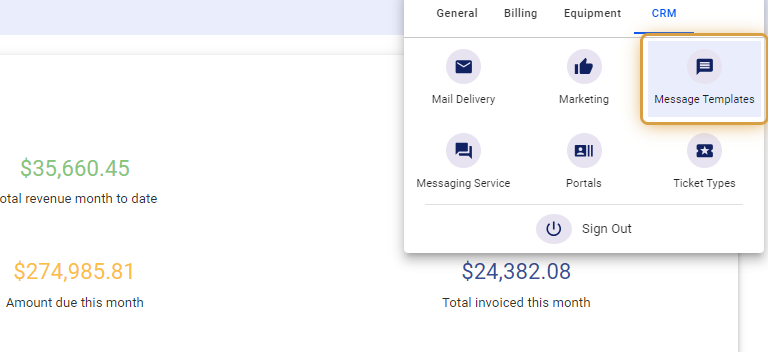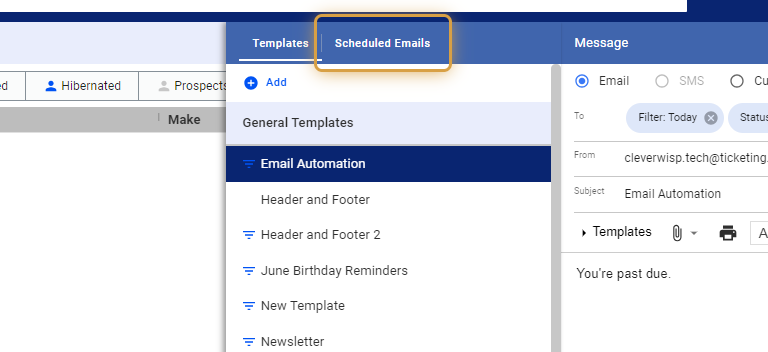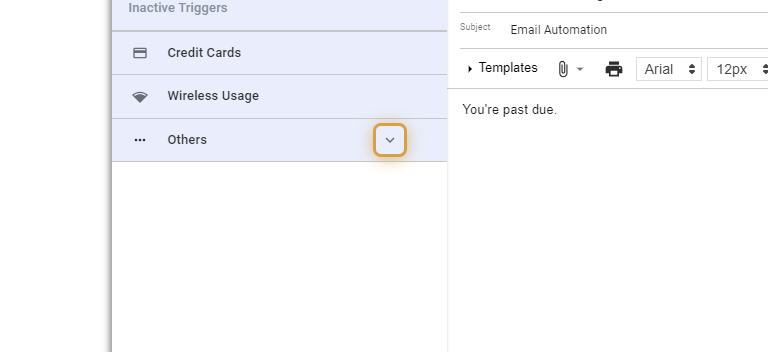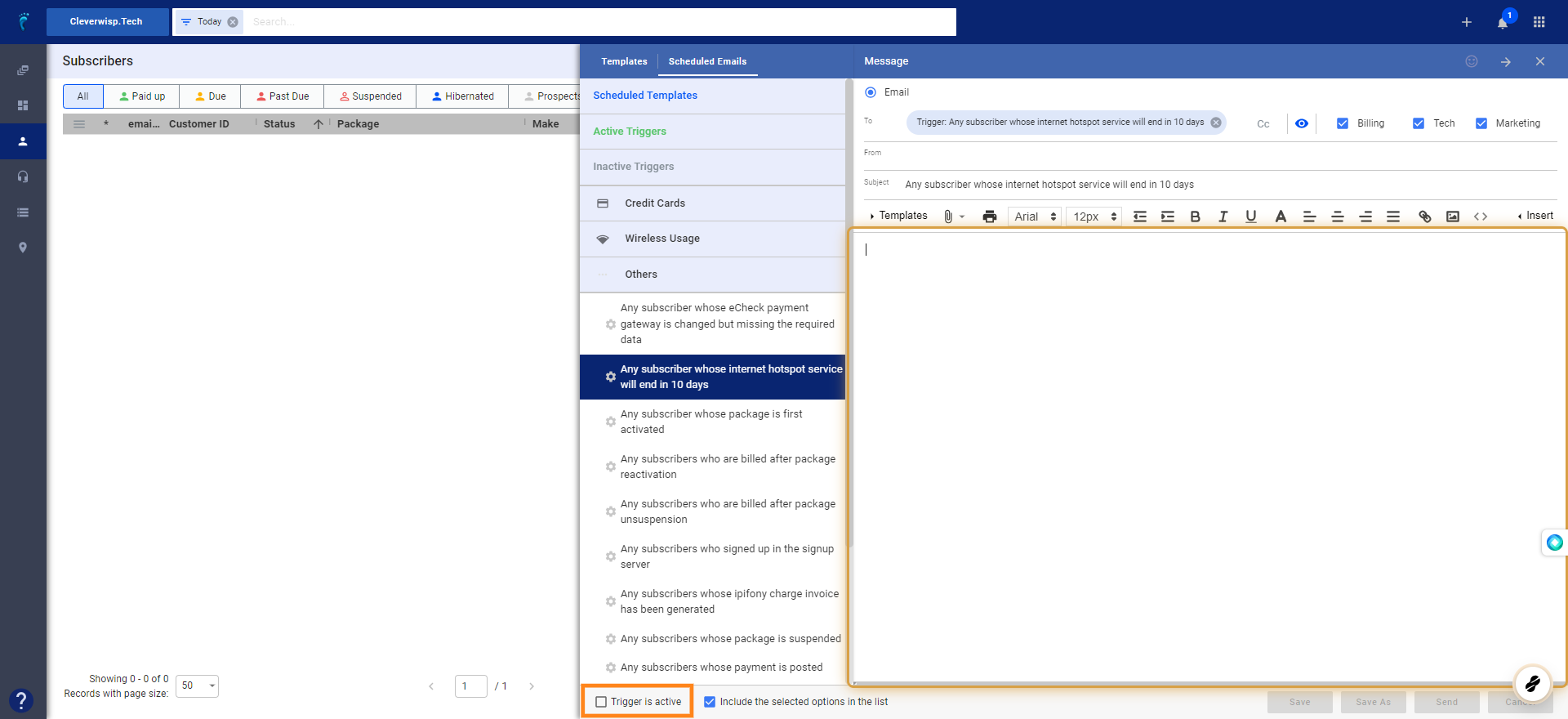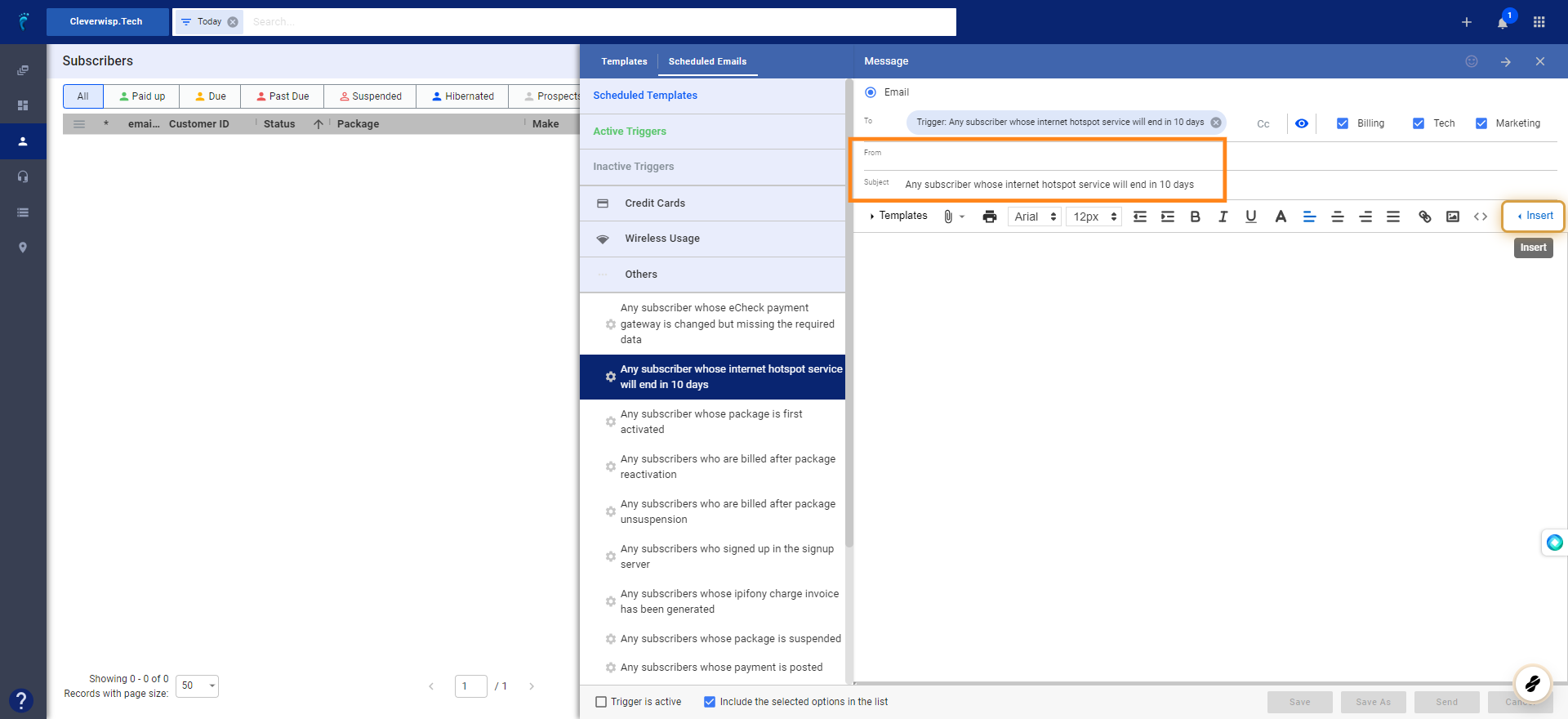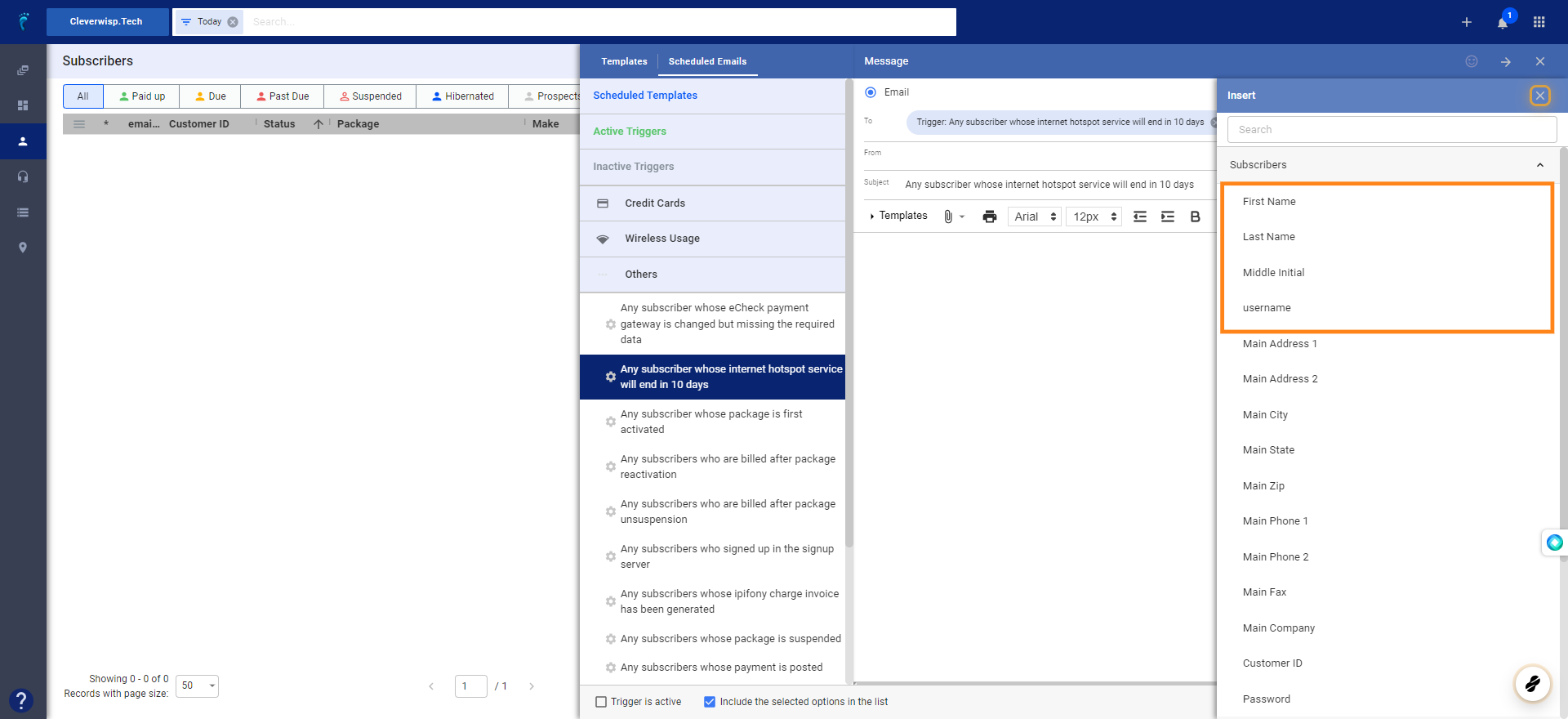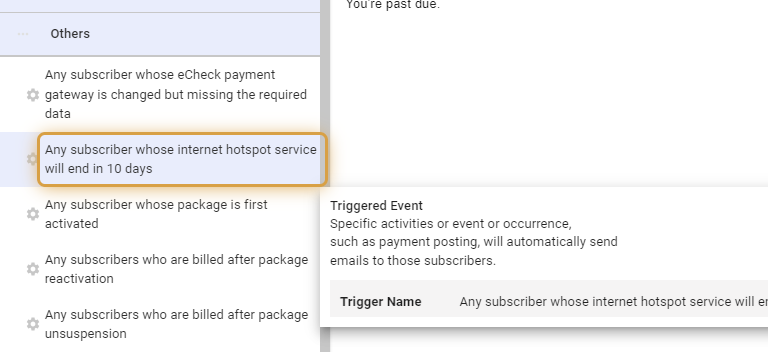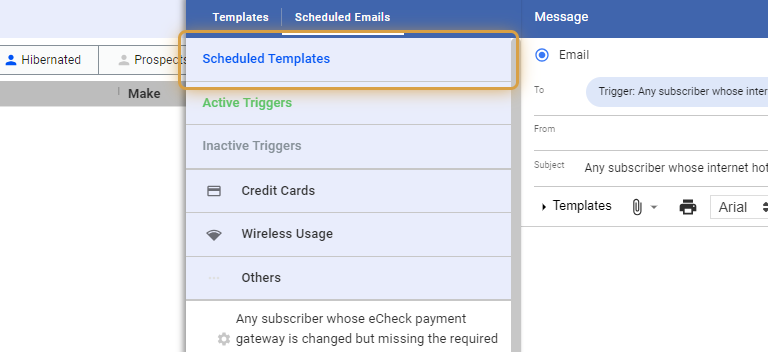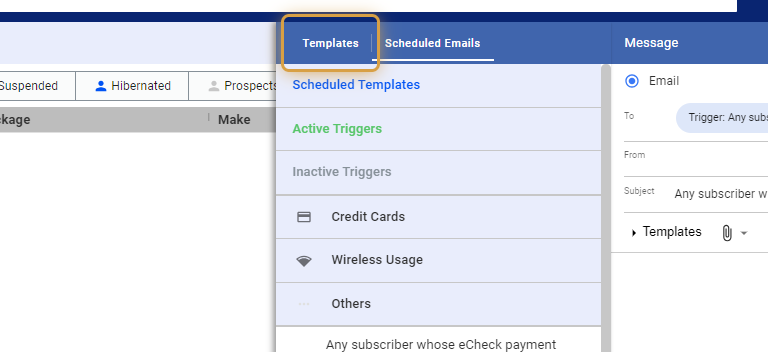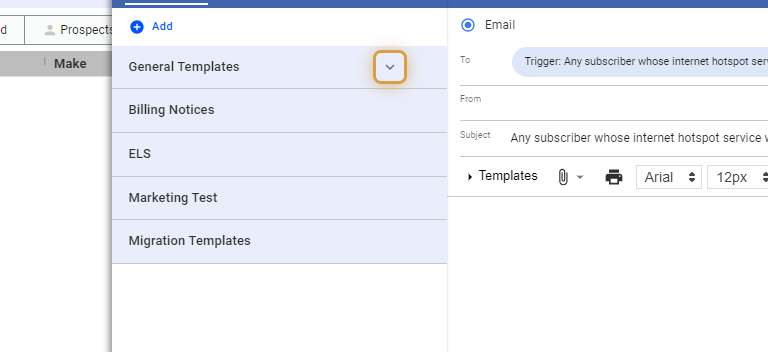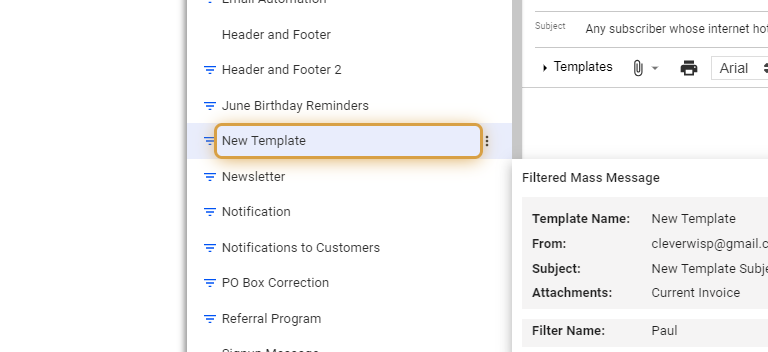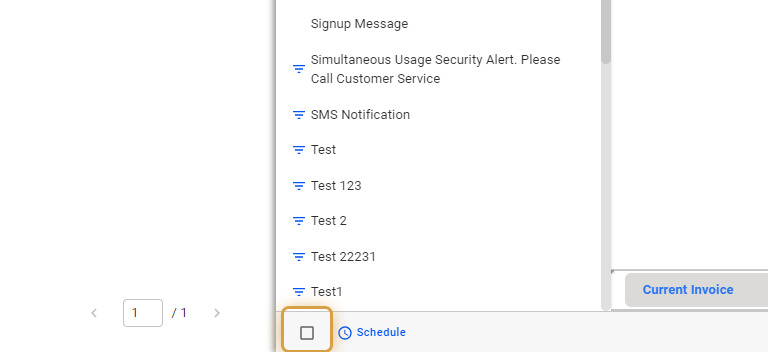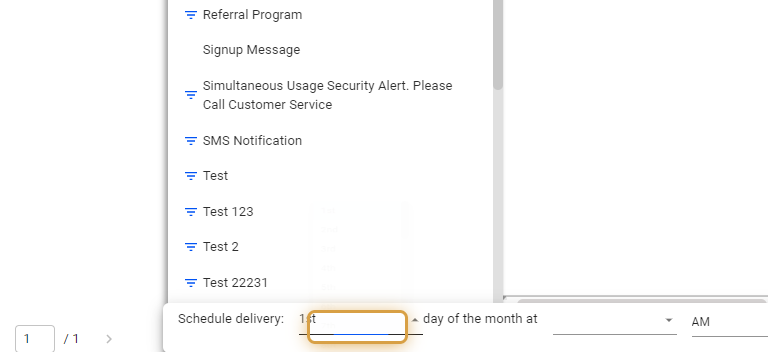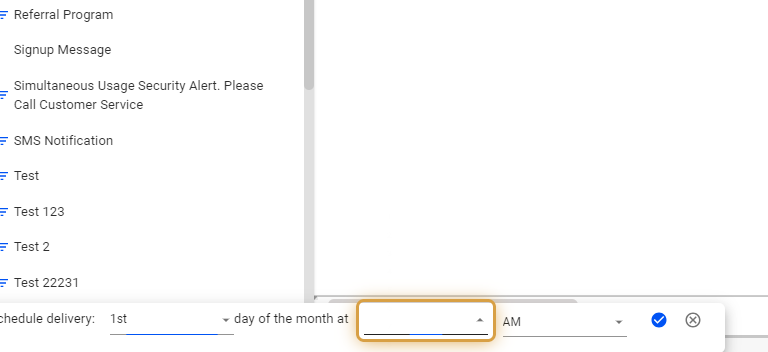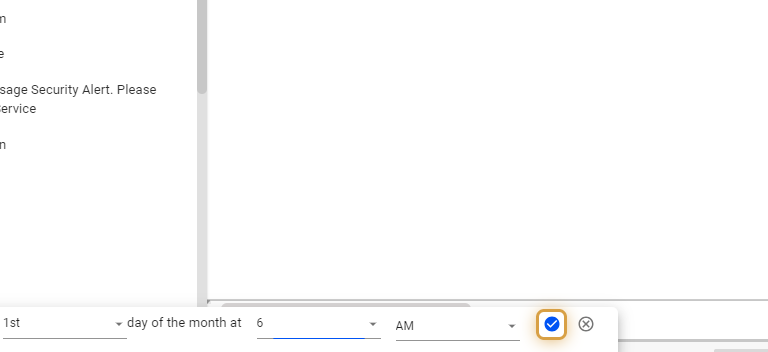Email scheduling can be divided into two categories — based on their triggers and purpose .
Timed Trigger
Scheduled sending involves time-based emails. These messages are sent on specific dates and times chosen by the user.
A use case is the ability to deliver emails during designated work hours, ensuring recipients get them at the right time.
Examples
- One example is sending a reminder every 10th of the month for users to sign up for a newsletter.
- Another example is reminding overdue customers every 15th of the month to make payments to avoid suspension.
Action-Triggered emails
These are automated messages that respond to specific customer actions, interactions, or system events.
Use Case: These emails help automate customer engagement, such as sending welcome emails to new users or sending billing reminders when an invoice is generated. Personalized automated emails can use merge fields*.
Examples
- When a customer signs up for a service, they’ll automatically receive a welcome email with instructions on what to do next.
- Similarly, if a customer pays for their service, an action-triggered email can be sent to thank them for their payment with an attached receipt.
View the Scheduled Emails Category
1. Click the nine-dot menu in the upper right corner to open the Visp Admin Page.
2. Click on CRM
3. Select Message Templates
4. Click here to view Scheduled Emails
Enable Action-Triggered Emails
5. View a list of available action-triggered emails by clicking on the dropdown in the Inactive Triggers category.
6. Here’s an example of a action-trigger.
7. To enable the trigger, toggle or put a check on “Trigger is Active.”
8. Ensure that all the necessary fields are filled-out. Click on “Insert” to add merge fields to personalize the email.
9. Highlight a text or a section of your message and click on an option from the merge field.
For instance, clicking “First Name” in the merge field adds <> to the email. It automatically fills in each customer’s first name when sending a bulk email to subscribers.
View or Enable Time-Triggered Emails
10. Click on Scheduled Templates
If the list is empty, then you haven’t added a template yet for scheduled sending.
11. Click on Templates
12. Select a Category or Folder and expand the list.
13. Click on a template.
14. Click or put a check on the “Schedule” box
15. Use the dropdown to select a day of the month.
16. Use the dropdown to select the time.
17. Click on the small blue checkmark to save your changes.
💡 Save your work when done.
💡 For more information about this and all other features in Visp, reach out to your Visp Client Success Team today.
Phone: 541-955-6900Email: success@visp.net
Open a ticket via www.visp.net/ticket